В целом наш калейдоскоп можно представить, как набор из 7 стекол (слоев) расположенных один над другим, а на каждом стекле могут быть расположены ваши изображения в виде плиток или цвет, которые могут вращаться, изменять размер, меняться и т.д. При первом запуске ArtScope вы увидите примерно такой экран. Панель управления (выдвижная панель, панель инструментов) представлена в нижней части экрана,

на которой расположены следующие элементы управления.
Изображение | Описание возможностей | Значения |
| Загрузить изображение/изображения (картинку, фото, иконку) в соответствующий слой. В проводнике клавиши Shift / Ctrl и указатель мышки служат для выбора нескольких файлов. В программе предусмотрено 7 слоев. |
|
| Выбор цвета фона, можете выбрать цвет и прозрачность. Пример Sample3.scope |
|
| Удалить текущее (видимое) изображение из соответствующего слоя. Файл не удаляется. Для цвета в 0 слое, цвет заменяется на прозрачный. |
|
| Возможность менять размер изображения от 1 до 5000 px. В слое L1 возможно двигать изображение с точностью до пикселя. Надо выбрать (кликнуть по нему) этот ползунок, далее с помощью нажатия клавиш U, D, L, R можно двигать вверх, вниз, влево, вправо. | 1-5000px |
| Копирование параметров из L2 в L3/ Копирование параметров из L3 в L2 |
|
| Ползунок позволяет задать скорость вращения изображения в 1 слое при анимации от -15 до 15 градусов. Двойной клик устанавливает значение в 0. | -15/+15 градусов |
| Ползунок позволяет менять размер изображения и в зависимости от размера в сектор может уместиться разное количество изображений (т.е. изображения помещаются как плитки, маленький размер много плиток, большой- мало). При анимации этот ползунок задает диапазон изменения (от левой границы до правой), двойной клик мышью задает нижнюю границу (самый маленький размер), Shift+двойной клик мышью задает верхнюю границу (самый большой размер). Значение ползунка (кликните по нему) можно увидеть в поле значений, это размер плитки в пикселях. | 1-3000 |
Переключатель, позволяет задать начальное направление изменения плитки с маленького на больше и наоборот. В данном случае размер плитки будет увеличиваться с маленького размера до большого |
| |
| Включить/выключить нечетные сектора. |
|
| Ползунок позволяет менять прозрачность плиток.
| 0-1 |
| При анимации, ползунок позволяет задать скорость вращения сектора в градусах за кадр. Двойной клик устанавливает значение в 0. | -15 - +15 град. |
| Ползунок позволяет задать скорость вращения плиток при анимации от -15 до 15 градусов. Двойной клик устанавливает значение в 0. | -15 - +15 град. |
| Вертикальный ползунок при анимации позволяет задать скорость изменение размеров плитки во 2,3 и 3S слоях за кадр (меньшее значение – большая плавность). | 0.1-12 |
Вертикальный ползунок позволяет задать высоту сектора во 2 и/или 3, 3S слоях, таким образом вы можете получить форму круглого калейдоскопа (т.е. мандала). Справа приведен пример, а не значения. Двойной клик по ползунку как раз устанавливает значение в ½. | | |
Вертикальный ползунок позволяет задать высоту центральной точки сектора во 2 и/или 3, 3S слоях, таким образом вы можете получить форму звезды калейдоскопа/мандала. Справа приведен пример, а не значения. Двойной клик по ползунку как раз устанавливает значение в ½. | | |
|
| |
Поле со списком - количество секторов во 2, 3 и 3S слоях. Справа приведен пример для 8 секторов и 98. Для динамического изменения см. следующий параметр. | | |
| Изменение диапазона смены секторов с-по, во время проигрывания анимации или создания видео. В данном случае количество секторов будет меняться с 6 до 16 и обратно и т.д. Чтобы изменить значения есть два способа: Подводим мышку к левой или правой части, она подсвечивается и в этот момент колесиком мышки можно увеличивать или уменьшать значение. Если нет колесика, то щелкаем по цифре в верхней ли нижней части для увеличения или уменьшения значения. Второй способ заключается в следующем. Выберете в соседнем поле со списком ( | 4-98 |
| Режим отображения плитки: повтор, зеркально по горизонтали, зеркально по вертикали, зеркально по горизонтали и вертикали |
|
| Выбрать звезду для редактирования и переместить в левый верхний угол |
|
| Создать звезду 1-го типа |
|
| Создать звезду 2-го типа |
|
| Кнопка переключатель. Изображения в звезды будут грузиться последовательно из списка изображения или одинаковые. |
|
| Кнопка выбора проекта часов. |
|
| Включить / выключить стрелки часов |
|
| Кнопка выбора стрелок часов. |
|
| Показывает значение последнего выбранного ползунка. Если кликнуть по какому-нибудь ползунку, в этом поле отразится его значение. Ползунок окажется выбранным, и вы сможете менять его значение не только мышкой, но и с клавиатуры. Стрелками и клавишами page Up, Page Down – это иногда удобнее и точнее. Ctrl+L – включить / выключить показ значений. Клик мышкой по этому полю включить/выключить показ метки размера главной формы. |
|
| Вращение слоя 5 |
|
| Играть/остановить анимацию калейдоскопа. Ctrl + эта кнопка запускает Screen Capture (захват окна приложения). |
|
| Время показа изображения в слоях 2 и 3. После этого периода времени изображение плавно заменится на другое. Двойной клик устанавливает значение в 9 секунд. При создании видео, устанавливайте это значение больше или равным 4 сек. | 0.5-120 секунд |
| Сохранить видимое в данный момент представление как изображение в файл. |
|
| Сохранить проект анимации. |
|
| Загрузить в ArtScope проект. |
|
| F6 – показать списки изображений в слоях с возможностью перестановки, удаления, добавления и переименования, см. Список Изображений |
|
| Вызов справки помощи. |
|
| О программе. |
|
| Кнопка вызова параметров программы |
|
| Увеличение/уменьшение (с нажатой клавишей Ctrl) кнопок на выдвижной панели, также зуммирование возможно с помощью клавиш +/- на цифровой части клавиатуры |
|
| Открыть меню – приглашение (F12) |
|
| Открыть форму ввода / отвязывание лицензии |
|
| Управление размерами окна мышкой. |
|
При создании проекта анимации, вы можете включать в него до 7 слоев из которых 5 имеют анимацию.
Слой 0 (фон, самый дальний статичный слой) – любой цвет (![]() ) или набор изображений, управляется кнопкой
) или набор изображений, управляется кнопкой ![]() . В данный момент в слое показывается только одно изображение из списка возможных. Если прозрачность цвета сделать 0, то изображение может быть видно сквозь другие слои, при условии, что слои 1,2,3,5 обладают прозрачностью. Изображение меняется в соответствии с размерами формы, но сохраняются исходные пропорции.
. В данный момент в слое показывается только одно изображение из списка возможных. Если прозрачность цвета сделать 0, то изображение может быть видно сквозь другие слои, при условии, что слои 1,2,3,5 обладают прозрачностью. Изображение меняется в соответствии с размерами формы, но сохраняются исходные пропорции.
Слой 1 (L1 динамичный слой). Изображение поверх фона, т.е. слоя 0. Если это изображение не формата gif/png/ico то он закроет фон (слой 0). Gif/Png/Ico изображения обладают прозрачностью и через них можно видеть часть фона, прозрачность можно также частично обеспечить ползунком прозрачности. Для загрузки изображений служит кнопка ![]() . В этом слое анимация достигается одним ползунком – вращение.
. В этом слое анимация достигается одним ползунком – вращение.
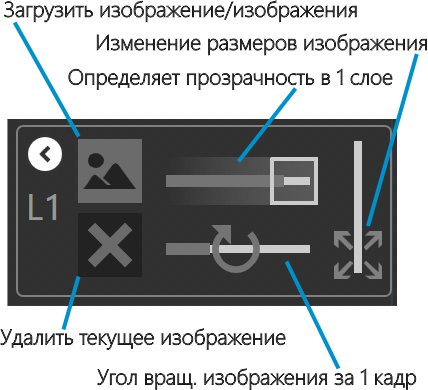
Слой 2 (L2 динамичный слой) состоит из секторов (от 4 до 98) и равномерно покрывает всю поверхность от центра. В сектор можно поместить изображение/изображения с помощью кнопки ![]() . Когда откроется диалог выбора изображений, удерживая кнопку Shift или Сtrl можно выбрать целую группу изображений с помощью кликов левой кнопкой мыши. Это справедливо для всех кнопок выбора изображения/изображений.
. Когда откроется диалог выбора изображений, удерживая кнопку Shift или Сtrl можно выбрать целую группу изображений с помощью кликов левой кнопкой мыши. Это справедливо для всех кнопок выбора изображения/изображений.
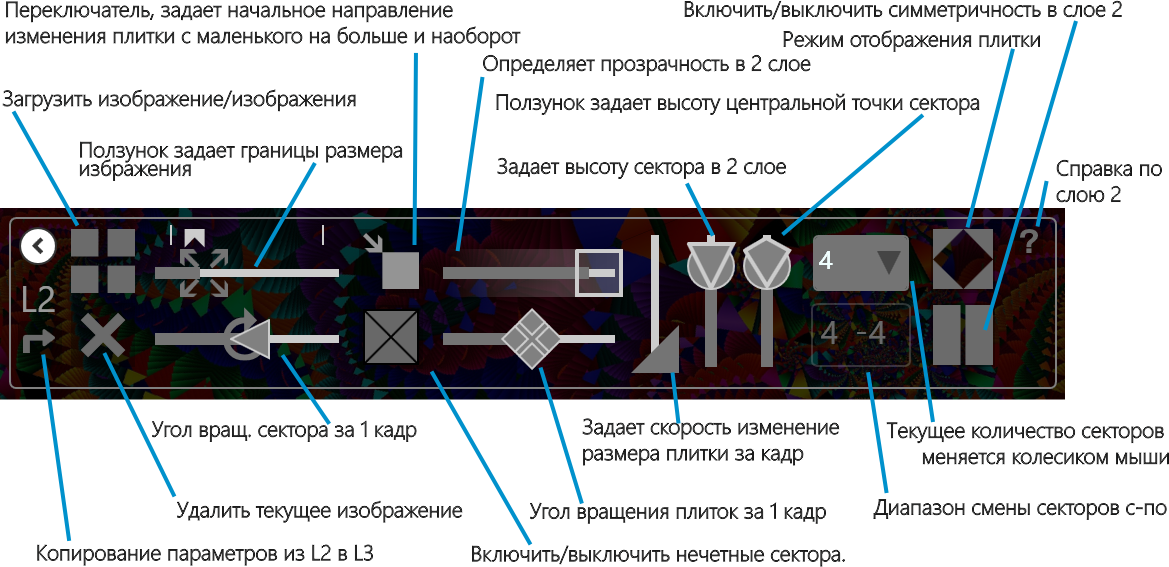

Выдвижная панель (панель инструментов)
Всеми ползунками (после выбора конкретного ползунка мышкой) можно управлять клавишами стрелка влево, стрелка вправо (плавно), PageUp, PageDown (более грубо). В этом слое анимация достигается 4 ползунками ![]() ,
, ![]() ,
, ![]() ,
,  . Форма анимации достигается ползунками
. Форма анимации достигается ползунками ![]() ,
,![]() и количеством секторов.
и количеством секторов.
Пример.
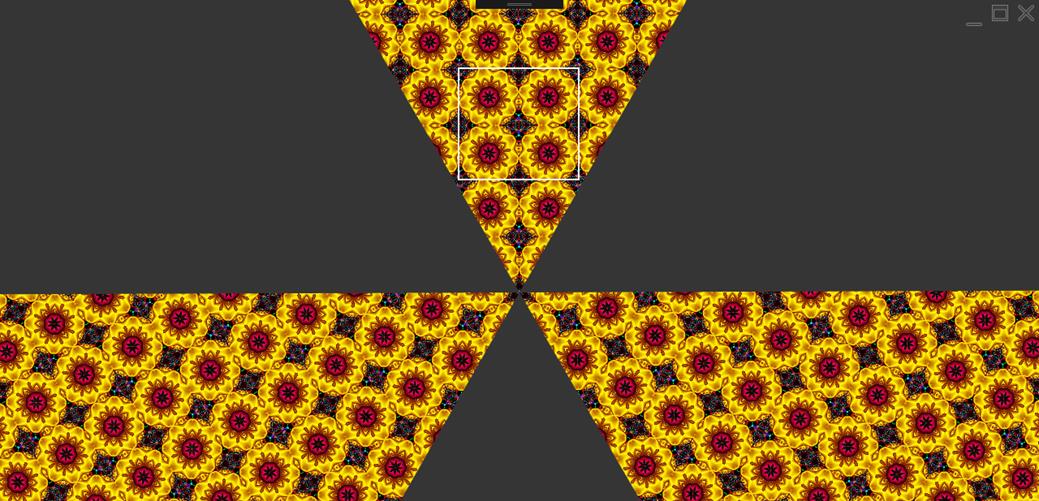
На рис. специальным образом показано 6 секторов в слое (3 четных затемнены). Слой может вращаться в обоих направлениях, угол поворота задается через слайдер Угол поворота сектора ![]() . У слоя можно менять прозрачность. Сектор залит плитками, каждая плитка – это просто изображение из файла. Белой рамкой выделена отдельная плитка. Плитку можно вращать, угол поворота задается через слайдер Угол поворота плитки
. У слоя можно менять прозрачность. Сектор залит плитками, каждая плитка – это просто изображение из файла. Белой рамкой выделена отдельная плитка. Плитку можно вращать, угол поворота задается через слайдер Угол поворота плитки ![]() . Размер плитки можно менять через слайдер Диапазон изменения размеров плитки
. Размер плитки можно менять через слайдер Диапазон изменения размеров плитки ![]() , шаг изменения задается слайдером – Скорость изменения размеров плитки
, шаг изменения задается слайдером – Скорость изменения размеров плитки  .
.
Скорость вращение слоя (всех секторов одновременно), скорость вращения плиток и изменение размеров плиток в слое задается через параметр Количество кадров в секунду.
Слой 3 (L3 динамичный слой) аналогичен 2-му слою.
Слой 3S (L3S динамичный слой) может состоять от 1 до 12 звезд, каждая звезда – состоит из секторов или лучей (от 4 до 98) и может иметь любой размер. Это фактически маленький калейдоскоп, который может быть помещен в произвольное место. Звезда может быть двух типов 1 и 2, 2-ой тип при определенных размерах напоминает снежинку. Первый тип звезды вращается относительно своего центра,
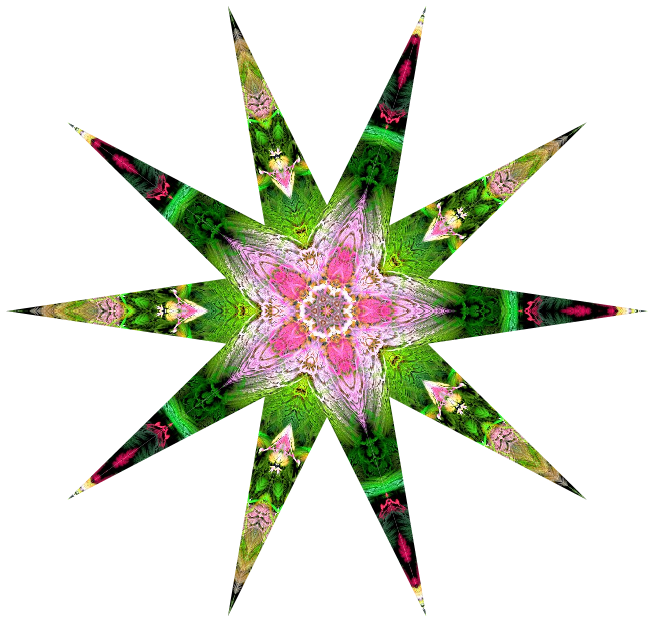
Первый тип звезды
второй относительно центра черного квадрата, помещенного в один из лучей звезды.
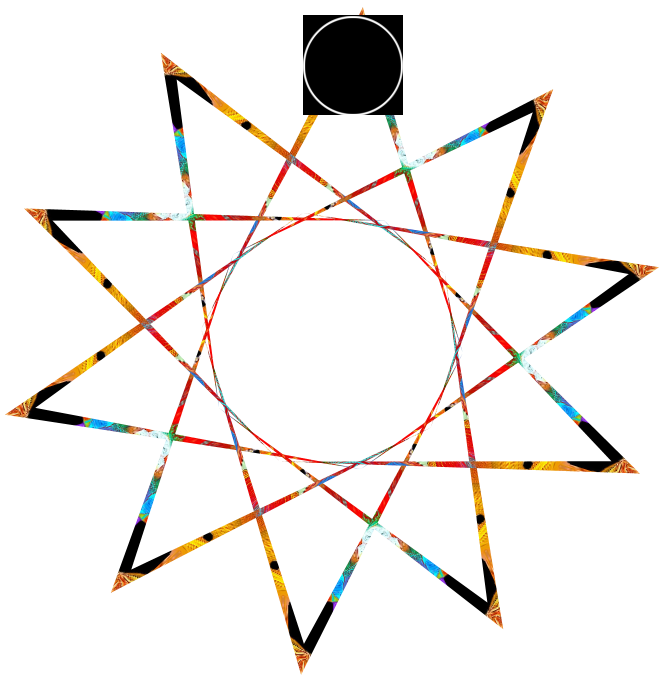
Второй тип звезды
Этот квадрат появляется при создании звезды или ее выборе из списка и исчезает при сохранении звезды.
Если центр вращения звезды расположить за пределами формы приложения, то при создании видео возможны пропадания звезды.
Перемещать звезды лучше за этот квадрат с помощью мышки или с помощью комбинации клавиш Shift + (стрелка вправо, стрелка влево, стрелка вверх, стрелка вниз). Выбрать звезду можно двумя способами:
Клик мышкой по звезде – на ней появляется черный квадрат.
С помощью выбора списка ![]() , звезда типа 1 или 2 перемещается в центр.
, звезда типа 1 или 2 перемещается в центр.
После того как звезда выбрана, отредактирована, ее нужно сохранить. Вот как может выглядеть статичное изображение.
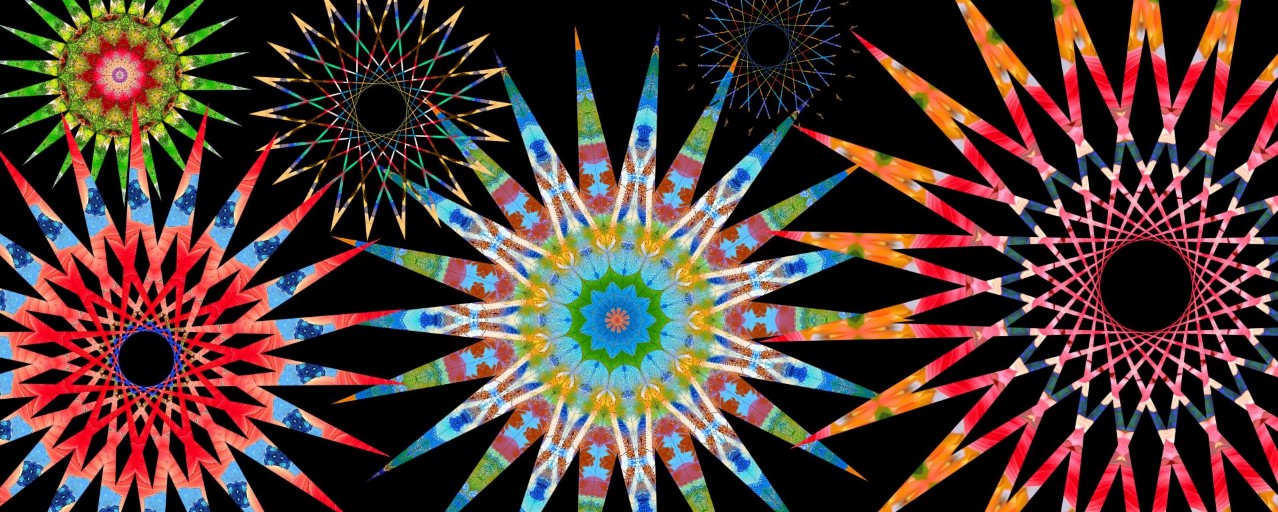
Панель для работы со звездами с описанием представлена ниже.

Все созданные звезды могут различаться: размерами, скоростью вращения, скоростью вращения изображения (внутри звезды), направлениями вращения. У всех звезд совпадает: прозрачность, количество лучей. Во время анимации или при создании видео, изображения выбираются случайно из списка загруженных изображений (их можно посмотреть: F6 имя слоя L3S). Пример видео калейдоскопа со звездами можно посмотреть здесь Space 2017/1 и здесь 4 stars from 98 rays of rotating in opposite directions.
При большом количестве звезд анимация может выглядеть смазанной и движения не будут плавными (требуется очень мощный РС).
Совет.
Перетаскивание файлов на панели вместо долгого открытия через диалог.
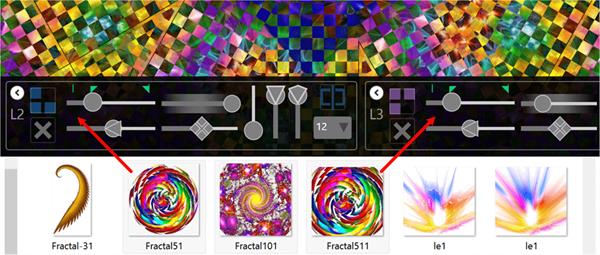
Выберите группу файлов в проводнике и перетащите на нужную панель. Эти файлы будут загружены в соответствующий слой их можно посмотреть через F6. Таким образом можно загружать файлы в 1, 2, 3, 3S и 5 слои.
Слой 4 (L4 динамичный слой) – для показа различных часов/стрелок. Для выбора часов служит кнопка ![]() , для выбора стрелок служит кнопка -
, для выбора стрелок служит кнопка - ![]() . Ниже приведены темы часов.
. Ниже приведены темы часов.
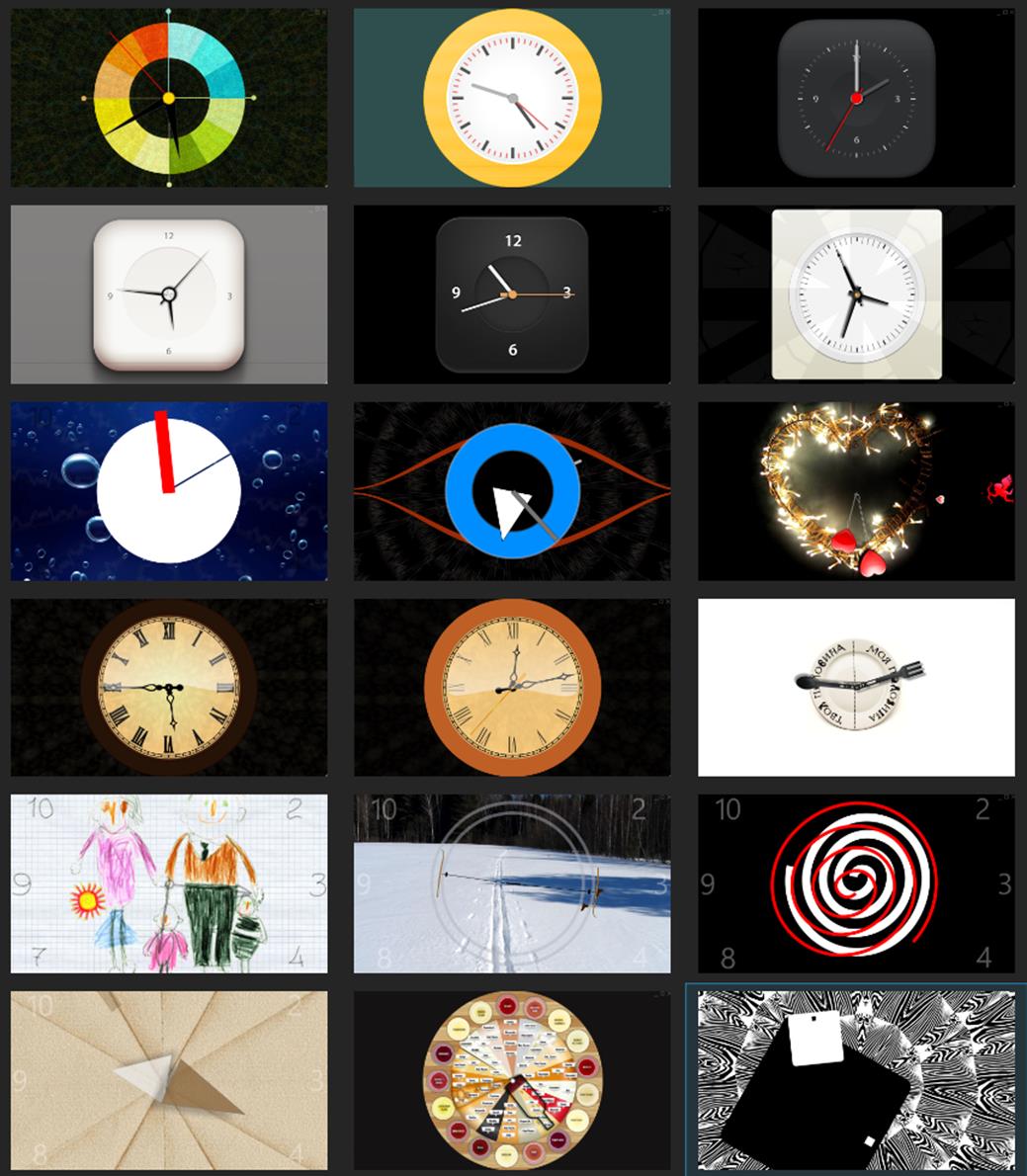
Двойной клик открывает выбранный проект часов. Также они доступны через кнопку ![]() в папке «c:\Users\Public\Documents\ArtScope\» и их имя начинается с Clock.
в папке «c:\Users\Public\Documents\ArtScope\» и их имя начинается с Clock.
Попробуйте создать свои. Стрелки заданы, а фон и прочие элементы – ваша фантазия. Но и стрелки вы можете создавать сами – см. приложение Часы. Анимация как обычно через кнопку Play.
Слой 5 (L5 самый верхний слой, статичный) – для фиксированного изображения, например, с часами в 5 слое могут быть помещены цифры или стеклышко часов (это изображения формата PNG). Или это может быть статичная рамка.
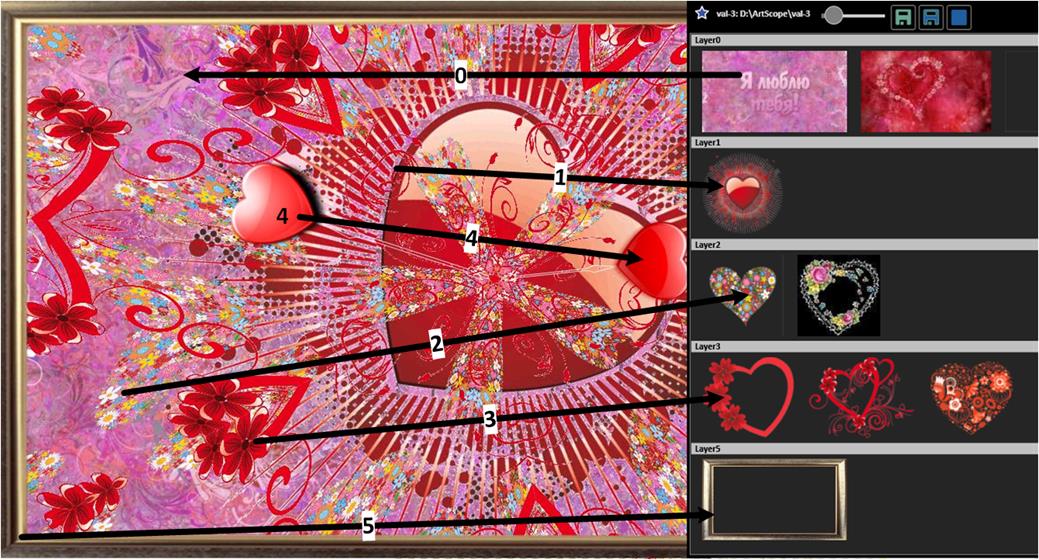
Запустите программу, когда она откроется, нажмите Ctrl+N. Загрузите во второй слой иконку - 1 (10).png из папки c:\Users\Public\Documents\ArtScope\Tiles\. Для этого нажмите кнопку ![]() и выберете файл 1 (10).png. Подвигайте ползунок
и выберете файл 1 (10).png. Подвигайте ползунок ![]() , добейтесь красивого узора, например, такого.
, добейтесь красивого узора, например, такого.
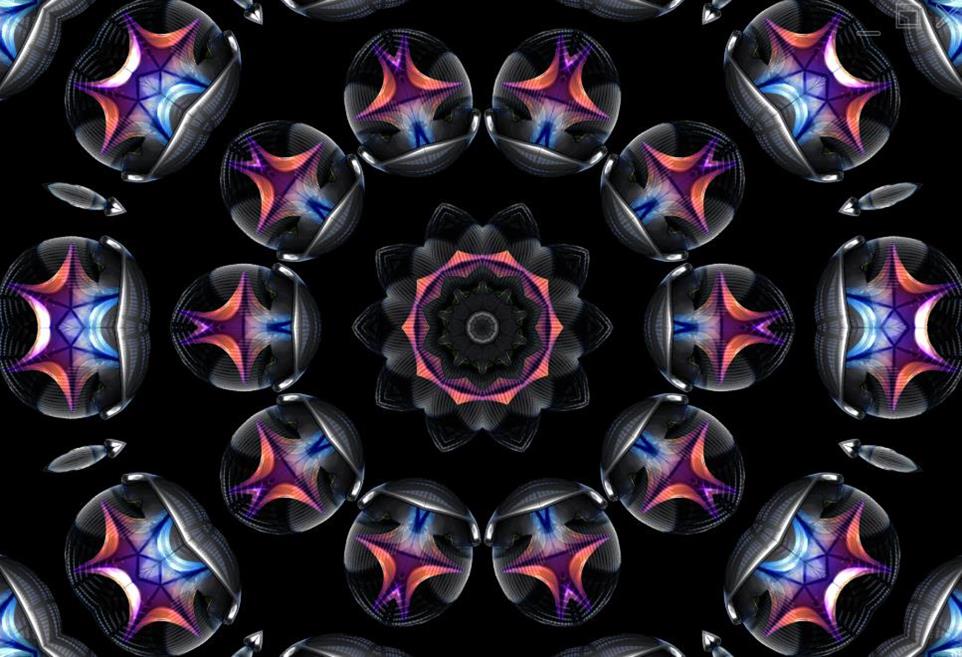
Дважды кликните по этому ползунку, чтобы зафиксировать нижнюю границу. Уберите прозрачность фона. Для этого кликните по кнопке ![]() , откроется окно управления цветом
, откроется окно управления цветом
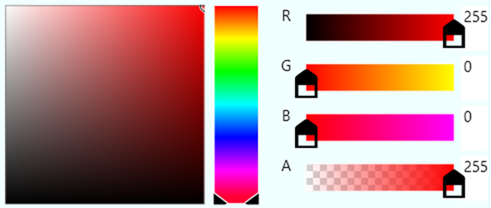
и сдвиньте ползунок «А» влево до 0. ОК в конце. Фон под узором исчез! Удерживая Ctrl нажмите кнопку Р. Узор как бы растиражировался, и при этом создался новый файл. Нажмите F5, анимация началась, понаблюдайте. Поднимите панель управления (нажмите клавишу пробел), подвигайте осторожно ползунки управления второго слоя, во время анимации. Вы можете добиться такого узора.
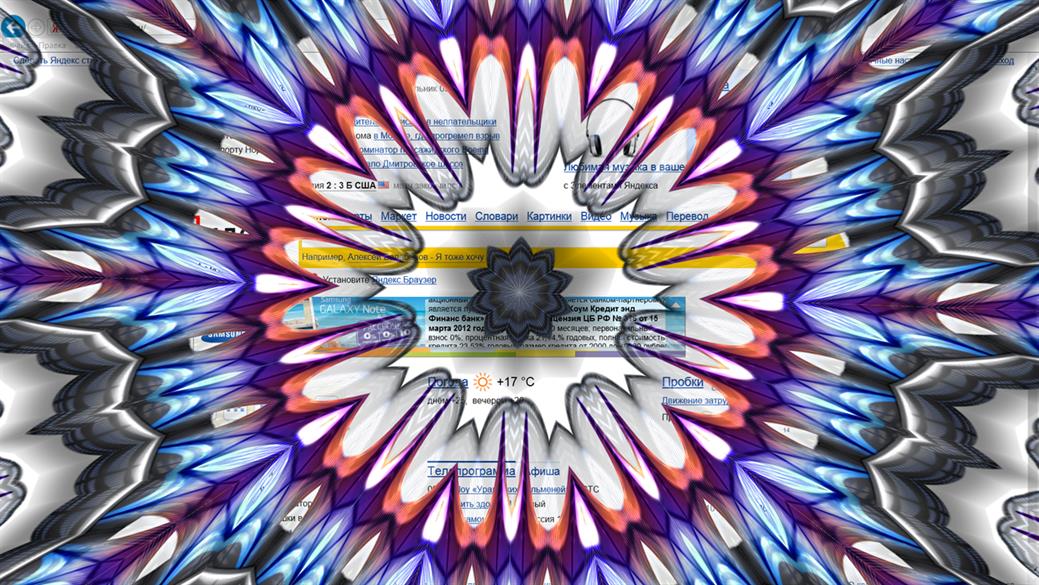
Или, например, так.
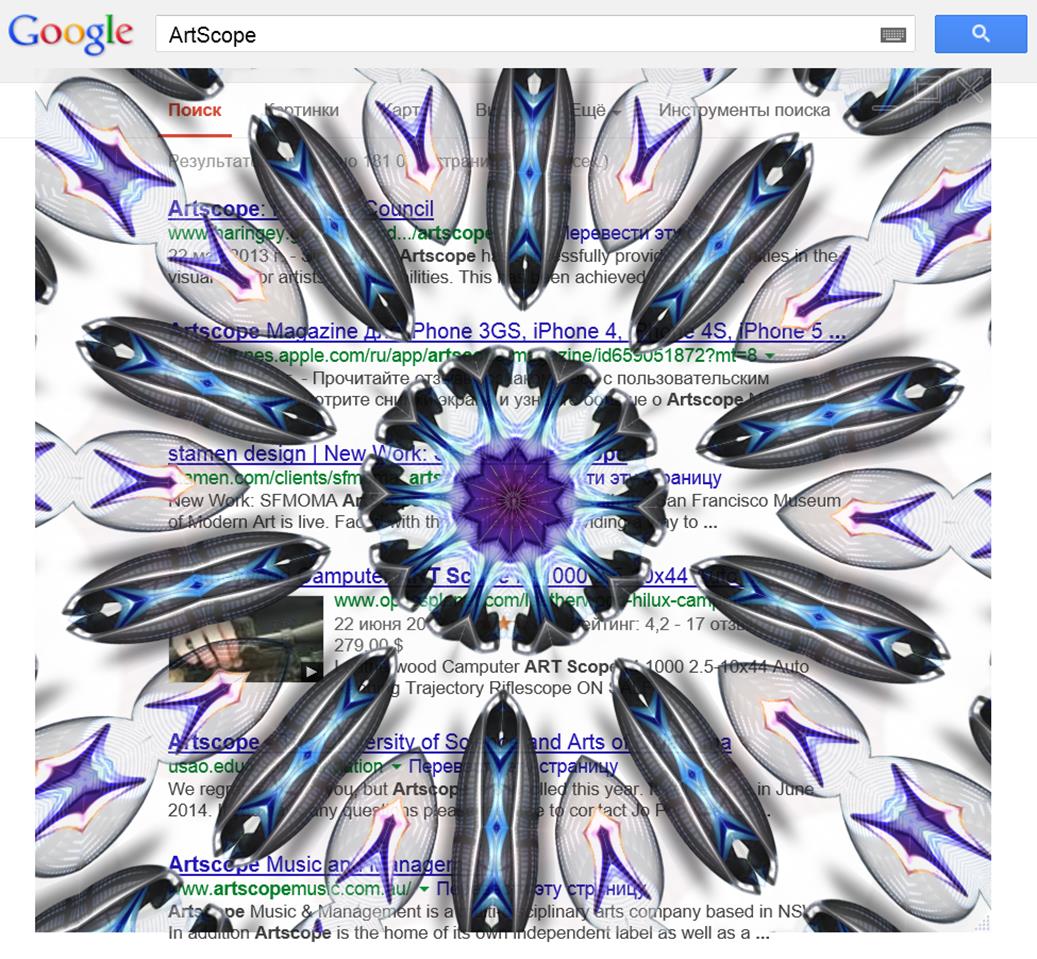
Нажмите F6. Вы увидите, какие изображения в каких слоях находятся. Этот пример – называется Sample3.scope.
Совет: Для создания своих узоров используйте комбинацию клавиш Ctrl+P. Изображение на экране будет сохранено и вставлено в один из доступных слоев.
Посмотрите другие примеры.
Калейдоскоп скачать сейчас... Загрузить ArtScope – арт игра в калейдоскоп
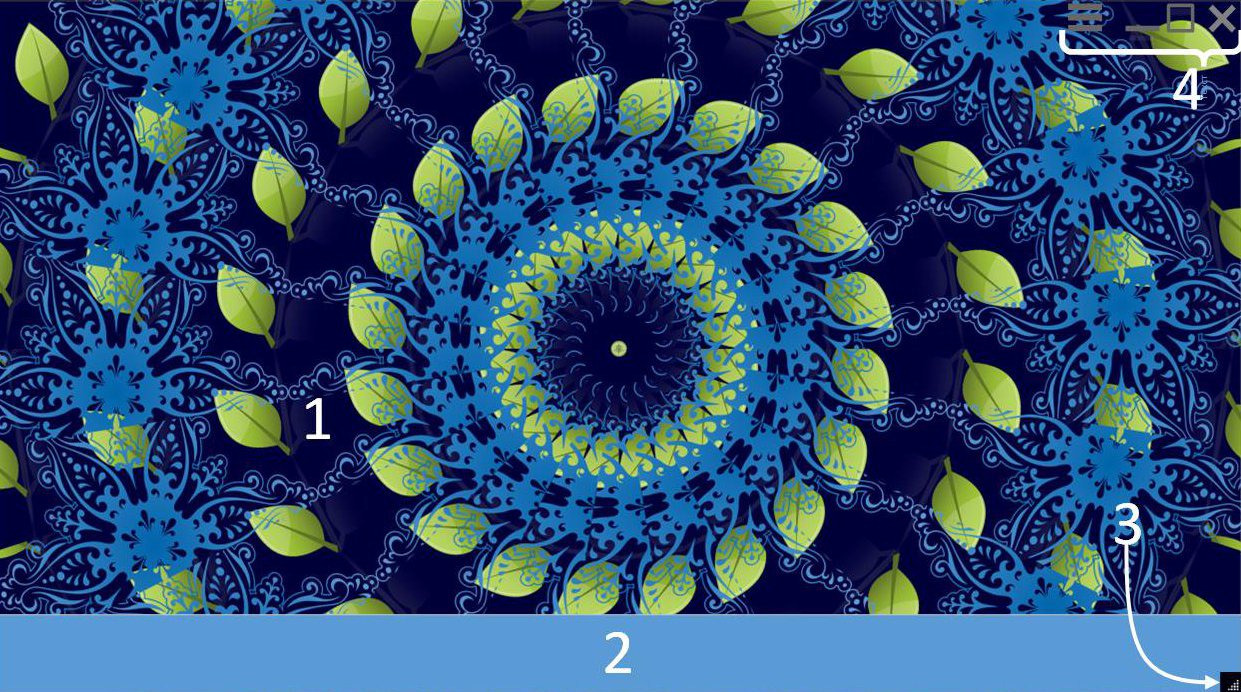
1. Нажмите и удерживайте левую кнопку мыши в этой зоне (в любом месте экрана), чтобы перемещать окно.
2. Левый клик мышкой в этой зоне или F8 или клавиша пробел показать / спрятать панель для управления анимацией.
3. Изменение размеров окна.
4. В правом верхнем углу находятся кнопки – меню, минимизировать, изменить размер окна, закрыть. Они еле видны и проявляются только при наведении мышью, когда остановлена анимация.
Если у вас в каком-нибудь слое находятся несколько изображений, то поместив мышку в зону слоя (подсвечено голубым в белой рамке),

движение колесиком мыши вперед/назад приведет к смене изображения (смене числа секторов) в соответствующем слое.
Сочетание клавиш быстрого вызова, для приложения ArtScope, представляющая собой нажатие кнопки/клавиши (или сочетания клавиш) на клавиатуре, которому назначено — команды, исполняемые данным приложением.
Esc – минимизировать.
F1 - вызов справки.
F2 – показать форму параметров.
F3 - включить / выключить поверх всех окон.
F5 – запустить / остановить анимацию.
F6 – показать списки изображений в слоях с возможностью перестановки, удаления и добавления, см. Приложение Список Изображений.
F7 – список часов и стрелок для выбора
F8, пробел (Spacebar) - показать/скрыть панель инструментов для анимации.
F11 – показать окно для ввода paymentId (постоянной лицензии).
F12 – показать окно меню
Ctrl+двойной клик по иконке программы (или запуск программы с удерживанием клавиши Ctrl) – восстановление файлов примеров
Ctrl+F1 – открыть файл заметок (см. Параметры приложения)
Ctrl+O - открыть диалоговое окно для выбора анимации.
Ctrl+S - сохранить анимацию в файл.
Ctrl+Alt+S - сохранить анимацию в файл как.
Ctrl+Shift+S - сохранить изображение в файл как PNG с обрезкой краев (если края - прозрачные).
Shift+S - сохранить изображение в файл как PNG.
Ctrl+N – новая анимация.
Ctrl+Y – установить размер окна = 1280х720.
Ctrl+Alt+Y – установить размер окна = 1920х1080.
Ctrl+F5 или Ctrl+ ![]() - запуск создания серии изображений и видео
- запуск создания серии изображений и видео
1. Создайте анимацию/проект. Обратите внимание, что время смены изображения в слоях 2 и 3, 3S
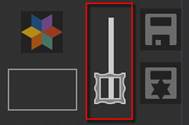
должно быть, больше или равным 4 сек.
2. Нажмите F2 и выставите параметры. Добавьте звук при необходимости – см. Параметры приложения. Сохраните и закройте форму.
3. Ctrl+F5 или Ctrl+ ![]() - запуск создания серии изображений и видео. При создании видео/серии файлов изображений, главное окно – становится статичным и ни на что не реагирует, программа как бы зависает. Генерируемые файлы формата JPG/PNG сохраняются в папке Папка для генерации видео\ИмяАнимации - YouTube\. После создания набора изображений, на их основе создается видео файл. На качество создаваемого видео влияют:
- запуск создания серии изображений и видео. При создании видео/серии файлов изображений, главное окно – становится статичным и ни на что не реагирует, программа как бы зависает. Генерируемые файлы формата JPG/PNG сохраняются в папке Папка для генерации видео\ИмяАнимации - YouTube\. После создания набора изображений, на их основе создается видео файл. На качество создаваемого видео влияют:
Параметр кол-во кадров в секунду.
Скорость видео потока (см. раздел параметры приложения).
Видео кодек (см. раздел параметры приложения)
Качество изображения JPG (см. раздел параметры приложения).
Youtube рекомендуемые настройки кодирования.
Рекомендуемый битрейт для роликов в формате SDR (standard dynamic range):
Тип трансляции | Битрейт видео, стандартная | Битрейт видео, высокая |
2160p (4К) | 35–45 Мбит/c | 53–68 Мбит/c |
1440p (2К) | 16 Мбит/c | 24 Мбит/c |
1080p | 8 Мбит/c | 12 Мбит/c |
720p | 5 Мбит/c | 7,5 Мбит/c |
480p | 2,5 Мбит/c | 4 Мбит/c |
360p | 1 Мбит/c | 1,5 Мбит/c |
Хорошие результаты получаются при: кол-во кадров/сек. = 30, скорость видео потока 8000-12000, качество JPG = 75-100.
Если при попытке открыть видео выдается ошибка – см. Ошибка при открытии видео.
Файлы проектов (примеры созданные при установке) хранятся в формате xml в каталоге - c:\Users\Public\Documents\ArtScope или в проводнике Библиотеки > Документы > Общие Документы > ArtScope. Каталог пользователя – это где обычно он будет создавать свои анимации - c:\Users\ИмяПользователя\Documents\ArtScope.