Lorsque vous démarrez l'application la première fois, vous verrez approximativement cet écran ArtScope (la barre d'outils glissante est présentée dans la partie inférieure).

Icônes | Description des caractéristiques | Valeurs |
| Téléchargez l'image / les images (photo, image et icône) dans la couche appropriée. Dans l'Explorateur Windows, maintenez Majuscule / Ctrl et utilisez le pointeur de la souris pour sélectionner plusieurs fichiers. L'application prend en charge jusqu'à 6 couches. | |
| Sélectionnez la couleur de fond et sa transparence. Pour une couleur dans le couche 0, la couleur est remplacée par une couleur transparente. Exemple Sample3.scope | |
| Supprimer l'image courante (visible) de la couche correspondante. Le fichier n'est pas supprimé. Pour une couleur dans le couche 0, la couleur est remplacée par une couleur transparente. | |
| Possibilité de modifier la dimension de l’image en couches 0,1 et 5 | 1-5000 |
| Copier les paramètres de L2 à L3 / copier les paramètres de L3 à L2 | |
| Ce curseur vous permet de régler la vitesse de rotation de la tuile de -15 - 15 degrés pour la couche 1. Double-cliquez pour la valeur 0. | -15 - + 15 |
| Ce curseur vous permet de modifier la taille de l'image, et en fonction de la taille, un nombre différent d'images peuvent être réunis dans le secteur (c'est-à-dire que les images sont placées comme des tuiles : petite taille : de nombreuses tuiles, grande taille : quelques tuiles). Dans le processus d'animation ce curseur définit la plage de taille (de gauche à droite), avec la souris double-cliquez sur la limite inférieure (la plus petite taille), Shift + double clic de souris pour définir la limite supérieure (la plus grande taille). | 1-1000 |
Ce bouton radio vous permet de définir la direction initiale du changement de taille de la tuile de petite à grande et vice versa. Dans cette position, la taille des tuiles augmentera de petite à grande. Dans celle-ci, la taille de la tuile est maximale et diminue graduellement. | ||
| Activer / désactiver les secteurs impairs. | |
| Ce curseur modifie l'opacité de l'image / des tuiles. | 0-1 |
| Pendant l'animation, ce curseur vous permet de régler la vitesse de rotation du secteur en degrés par image. Double-cliquez pour la valeur 0. | -15 - +15 degrés. |
| Ce curseur vous permet de régler la vitesse de rotation de la tuile de 0,5 à 15 degrés. Double-cliquez pour la valeur 0. | -15 - +15 degrés. |
| Ce curseur vertical vous permet de régler la vitesse de modification de la taille des tuiles dans la couche 2 (par image) (valeur inférieure - plus grande lissé). | 0,1-12 |
Ce curseur vertical vous permet de définir la hauteur d'un secteur dans la couche 2 ou / et 3, de sorte que vous pouvez obtenir la forme d'un kaléidoscope rond (c.-à-d. Mandala). Vous pouvez voir un exemple à droite. Double-cliquez sur le curseur pour définir la valeur idéale. |
| |
Ce curseur vertical vous permet de définir la hauteur du point central du secteur dans la couche 2 et / ou 3, de sorte que vous pouvez obtenir la forme d'un kaléidoscope étoile / mandala. Vous pouvez voir un exemple à droite. Double-cliquez sur le curseur pour définir la valeur idéale. |
| |
| Activer / désactiver la symétrie dans la couche 2 ou 3. | |
Affiche le nombre de secteurs dans la couche 2 ou 3. À droite, vous pouvez voir un exemple pour le kaléidoscope de 8 secteurs et 98 secteurs. Pour la modification dynamique, veuillez consulter l'option suivante. |
| |
| Changement de gamme de secteurs de – à +, pendant la lecture d'une animation ou d'une vidéo. Dans ce cas, le nombre de secteurs variera de 6 à 12 et retour, etc. Il existe deux options pour modifier la plage : Déplacez la souris vers les nombres gauche ou droit, quand ils sont en surbrillance, vous pouvez augmenter ou diminuer la valeur par la molette de la souris. Si non vous pouvez cliquer sur la partie supérieure ou inférieure des nombres pour augmenter ou diminuer cette valeur. Ou bien choisir dans la liste des valeurs dans le champ suivant ( | |
| Mode d'affichage de tuile : Répétez, miroir horizontalement, reflété verticalement, reflété horizontalement et verticalement |
|
| Choisir l’étoile pour la rédaction et la déplacer au centre |
|
| Créer l’étoile de type 1 |
|
| Créer l’étoile de type 2 |
|
| Interrupteur bouton. Les images dans les étoiles seront chargées séquentiellement à partir de la liste d'images ou identiques. |
|
| Bouton de sélection d’une horloge. |
|
| Activer/désactiver les aiguilles de l'horloge. |
|
| Bouton de sélection les aiguilles de l'horloge. | |
| Affiche la dernière valeur sélectionnée d’un curseur. Si vous cliquez sur un curseur, ce champ vous indiquera sa valeur. Après la sélection d'un curseur, vous pourrez changer sa valeur non seulement à l'aide de la souris, mais aussi à partir du clavier. Les touches fléchées et Page Up, Page Down sont parfois plus pratiques et plus précises. Ctrl + L : activer / désactiver l'affichage des valeurs | |
| Rotation de la couche 5 |
|
| Jouer / arrêter l'animation Kaléidoscope. Ctrl + cliquez sur ce bouton pour lancer Screen Capture (capture de la fenêtre de l'application). | |
| Temps d'exécution de l'image dans les couches 2 et 3. Après cela, l'image sera progressivement remplacée par une nouvelle. Double-cliquez pour une valeur de 9 secondes. Lors de la création d'une vidéo, définissez une valeur supérieure ou égale à 4 secondes. | 0,5-120 sec. |
| Enregistrer la vue actuelle en tant qu'image dans un fichier. | |
| Enregistrer le projet (animation). | |
| Téléchargez un projet dans ArtScope. | |
| F6 - afficher les listes d'images des couches, voir Liste des images. | |
| Aidez-moi. | |
| À propos d'ArtScope | |
| Bouton Paramètres d'application - F2 | |
| Zoom avant/arrière (Ctrl-enfoncé) boutons sur la barre d’outils, également zoom possible avec le +/-Keys sur la partie numérique du clavier |
|
| Ouvrir le menu – Bienvenue – (F12) |
|
|
|
|
| Redimensionnez la fenêtre. |
|
Lorsque vous créez un projet, vous pouvez y inclure jusqu'à 6 couches, dont 4 seront animées. En général, les couches représentent l'ensemble de 6 verres placés l'un au-dessus de l'autre, et sur chaque verre vous pouvez placer une image ou de la couleur.
Couche 0 (Fond) : n'importe quelle couleur (![]() ) Ou ensemble d'images, est commandé par le bouton
) Ou ensemble d'images, est commandé par le bouton ![]() Actuellement, une seule image de la liste est affichée. Si la transparence d'une couleur est 0 et que les couches 1, 2, 3 et 5 ont de la transparence, le motif sera au-dessus de vos autres applications Windows. L'image est changée en fonction des tailles de la forme, mais conserve ou non son rapport d'aspect natif
Actuellement, une seule image de la liste est affichée. Si la transparence d'une couleur est 0 et que les couches 1, 2, 3 et 5 ont de la transparence, le motif sera au-dessus de vos autres applications Windows. L'image est changée en fonction des tailles de la forme, mais conserve ou non son rapport d'aspect natif
Couche 1 (couche dynamique L1) : Au-dessus de l'image d'arrière-plan, c'est-à-dire de la couche 0. Si cette image n'a pas le format gif / png / ico, elle couvrira la couche 0. Les images Gif / Png / Ico ont la transparence et vous pouvez voir une partie du fond au travers d’elles. Pour plus de transparence, vous pouvez également utiliser le curseur de transparence. Pour charger des images, utilisez le bouton ![]() . Le curseur-rotation, permet d’obtenir l'animation dans cette couche.
. Le curseur-rotation, permet d’obtenir l'animation dans cette couche.
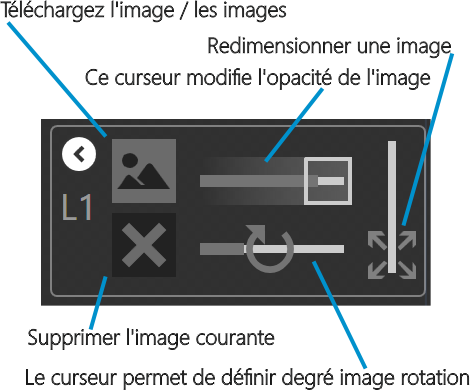
La couche 2 (couche dynamique L2) :se compose du nombre de secteurs (de 4 à 98) et couvre uniformément toute la surface du Centre. Vous pouvez placer une image dans le secteur en utilisant le bouton![]() . Lorsque la boîte de dialogue de sélection des images s'ouvre, maintenez la touche Maj ou Ctrl enfoncée pour sélectionner un groupe entier d'images à l'aide du bouton gauche de la souris.
. Lorsque la boîte de dialogue de sélection des images s'ouvre, maintenez la touche Maj ou Ctrl enfoncée pour sélectionner un groupe entier d'images à l'aide du bouton gauche de la souris.


Barre d'outils (panneau coulissant)
Tous les curseurs (lorsqu'ils sont sélectionnés avec la souris), peuvent être contrôlés par des flèches gauche et droite sur le clavier (sans heurts), PageUp, PageDown (rapidement). L'animation est réalisée dans cette couche avec 4 curseurs : ![]() ,
, ![]() ,
, ![]() ,
,  . La forme d'animation est obtenue par les curseurs
. La forme d'animation est obtenue par les curseurs![]() ,
, ![]() et le nombre de secteurs.
et le nombre de secteurs.
Exemple.
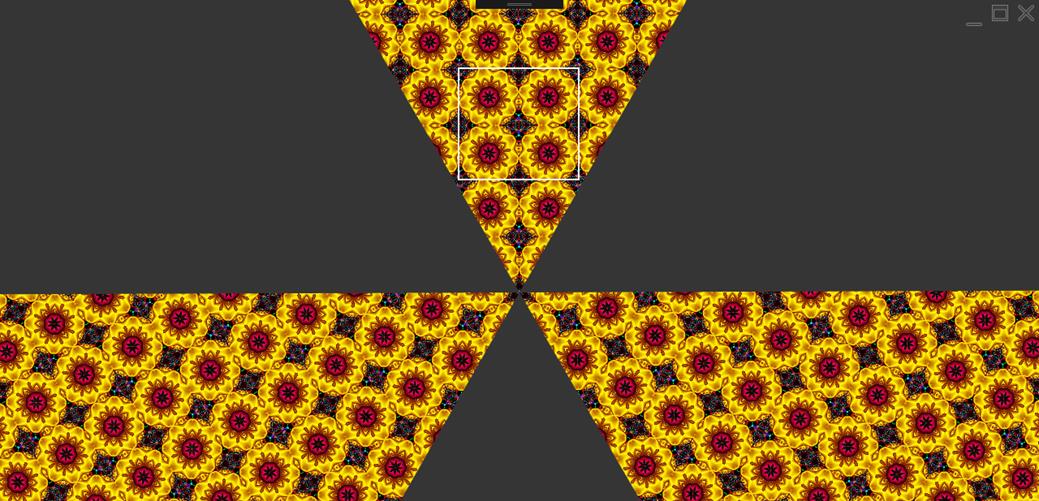
Sur la figure 6, les secteurs de la couche sont représentés de manière spéciale (3 sont même éteints). La couche peut tourner dans les deux directions, l'angle de rotation est défini par le curseur : angle de rotation du secteur. Vous pouvez modifier la transparence du calque. Le secteur est inondé de tuiles (une tuile est encadrée avec une bordure blanche), chaque tuile est juste une image d'un fichier. Les tuiles peuvent tourner, l'angle de rotation est réglé via le curseur - Angle de rotation de la tuile. La taille de la tuile peut être changée à l'aide du curseur Modifier la taille des tuiles, la séquence de changement est définie par le curseur : Vitesse de redimensionnement de la tuile. La vitesse de rotation de la couche (tous les secteurs simultanément), la vitesse de rotation des tuiles et le redimensionnement des tuiles dans la couche est déterminée par le curseur : Nombre d’images par seconde.
La couche 3 (couche dynamique L3) est similaire à la couche 2.
Couche 3S (couche dynamique L3S) peut se composer de 1 - 12 étoiles, chaque étoile se compose des secteurs ou des rayons (4 - 98) et peut avoir n’importe quelle dimension. En réalité c’est un petit caléidoscope, qu’on peut placer à n’importe quelle place. L’étoile peut être de deux types – 1 et 2, le 2-ième type à des dimensions définies ressemble à un flocon de neige. Le premier type de l’étoile se tourne autour de son centre,
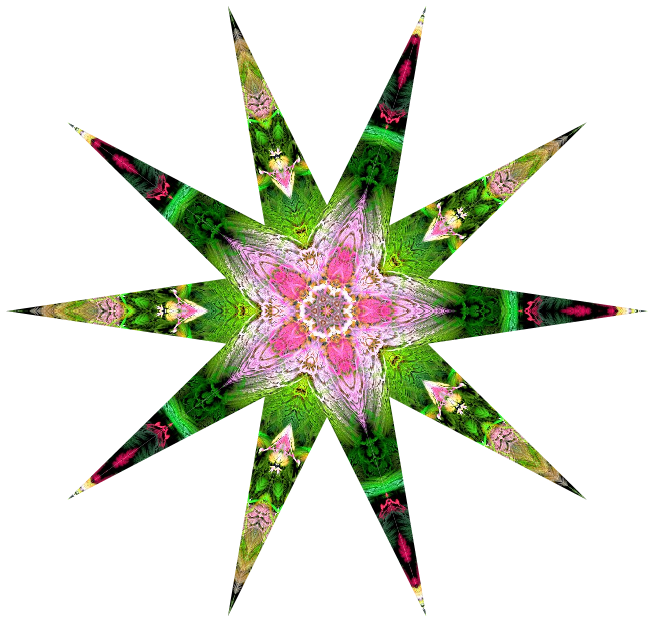
Premier type de l’étoile
Deuxième type relativement au carré noir placé dans un des rayons de l’étoile.
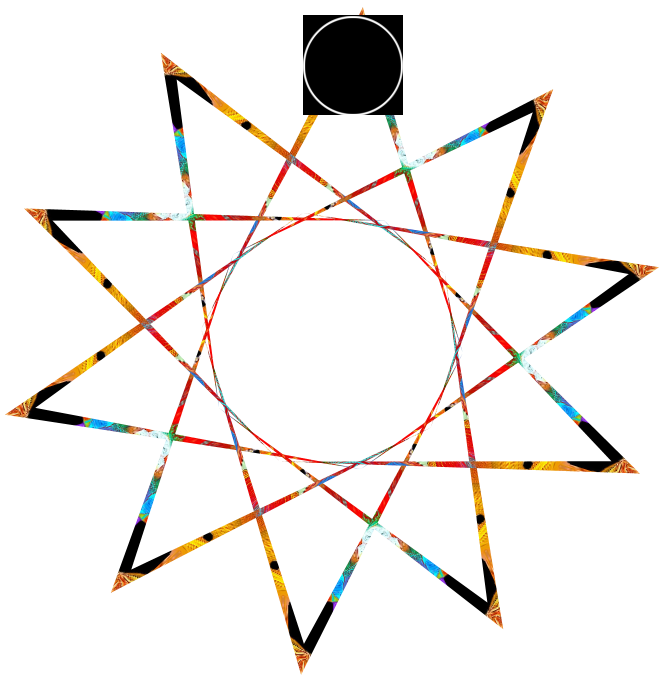
Deuxième type de l’étoile
Ce carré apparaît pendant la création de l’étoile ou bien pendant son choix de la liste et disparaît après l’enregistrement de l’étoile.
Si le centre de rotation de l'étoile est positionné en dehors du formulaire d'application, les étoiles de défaillance sont possibles lors de la création de la vidéo.
Il vaut mieux déplacer les étoiles en dehors de ce carré à l’aide de la souris ou à l’aide de la combinaison des touches Ctrl + (aiguille vers la droite, aiguille vers la gauche, aiguille vers le haut, aiguille vers le bas). Il y a deux moyens pour choisir l’étoile :
Clic avec le souris sur l’étoile – le carré noir y apparaît.
A l’aide de choix de la liste ![]() , l’étoile de type 1 se déplace au centre, l’étoile de type 2 – dans au centre.
, l’étoile de type 1 se déplace au centre, l’étoile de type 2 – dans au centre.
Après avoir choisi et corrigé l’étoile vous devez l’enregistrer. Vous pouvez voir l’image statique ci-dessous.
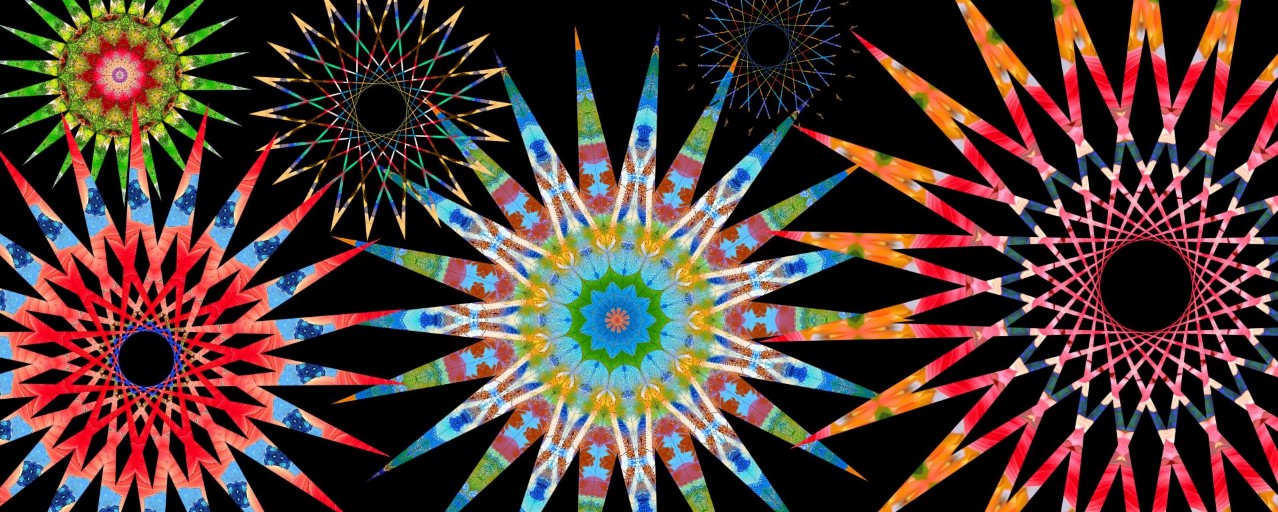
Le panneau pour le travail aux étoiles avec la description est présenté ci-dessous.
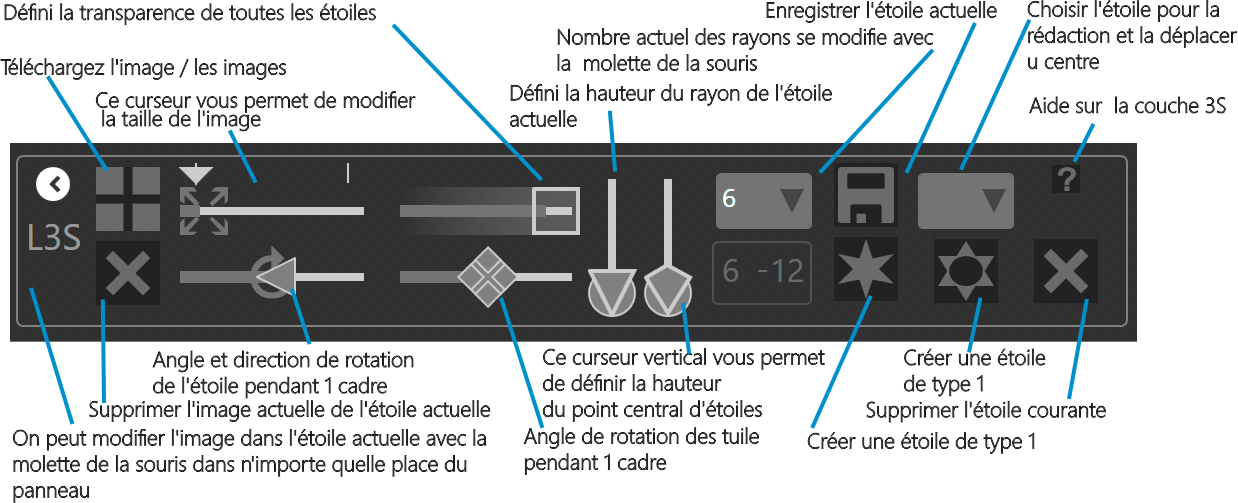
Toutes les étoiles créées peuvent se différer : par les dimensions, la vitesse de rotation, la vitesse de rotation de l’image à l’intérieur de l’étoile, les directions de rotation. Toutes les étoiles ont les caractéristiques communes ci-après : la transparence, le nombre des rayons. Pendant l’animation ou la création de vidéo les images sont choisies par hasard de la liste des images téléchargées (vous pouvez les voir : F6 nom de la couche L3S). Vous pouvez voir l’exemple du caléidoscope vidéo ici Space 2017/1 et ici 4 stars from 98 rays of rotating in opposite directions
Si le nombre des étoiles est trop grand l’animation peut avoir l’air papillotant et il n’y aura pas de mouvement.
La couche 4 (couche dynamique L4) est conçue pour afficher l'horloge animée. Pour la sélection de l'horloge, utilisez le bouton ![]() ou
ou ![]() . Pour la liste complète, voir Liste des horloges et des aiguilles.
. Pour la liste complète, voir Liste des horloges et des aiguilles.
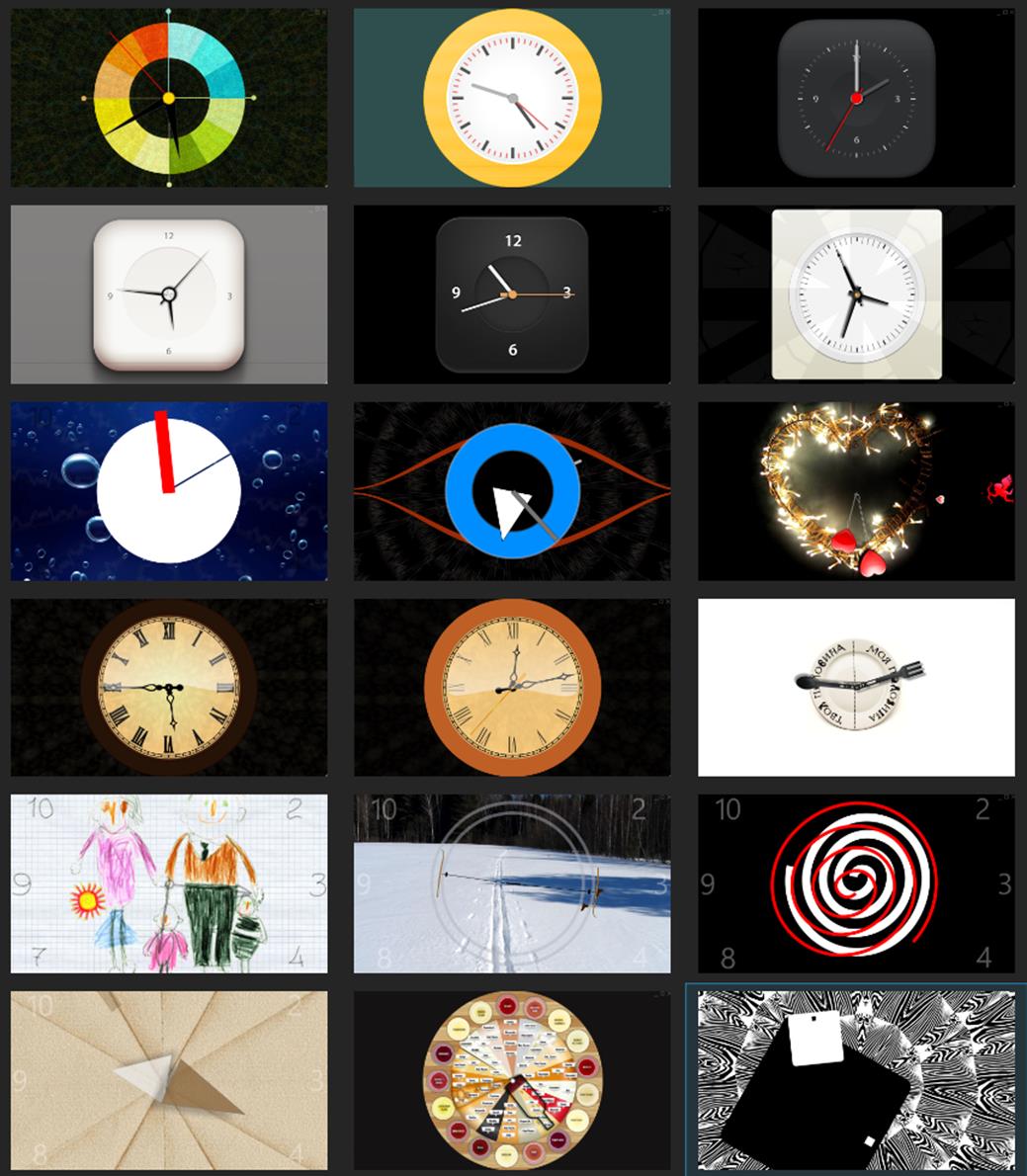
Double-cliquez sur le type sélectionné. Les horloges sont également disponibles via le bouton ![]() . Dans le dossier "c:\Users\Public\Documents\ArtScope\" et leur nom commence par horloge....
. Dans le dossier "c:\Users\Public\Documents\ArtScope\" et leur nom commence par horloge....
Couche 5 - pour les images fixes, par exemple les chiffres dans le projet d'animation d'horloge. D'autre part, il peut être un cadre statique.
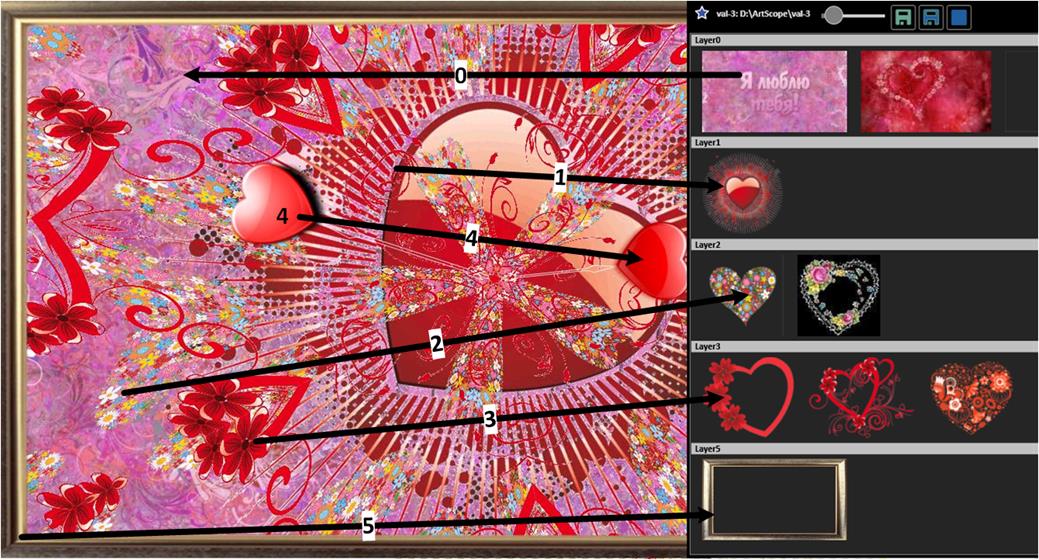
Exécutez le programme, quand il s'ouvre, appuyez sur Ctrl + N. Transférer dans la couche 2 l’iconne-1 (10) un fichier PNG à partir du dossier c:\Users\Public\Documents\ArtScope\Tiles\. Pour ce faire, cliquez sur ![]() Et sélectionnez le fichier 1 (10).PNG. Déplacer le curseur
Et sélectionnez le fichier 1 (10).PNG. Déplacer le curseur ![]() pour changer la taille des tuiles et modifier le modèle ainsi vous pouvez obtenir une très belle image, tel que :
pour changer la taille des tuiles et modifier le modèle ainsi vous pouvez obtenir une très belle image, tel que :
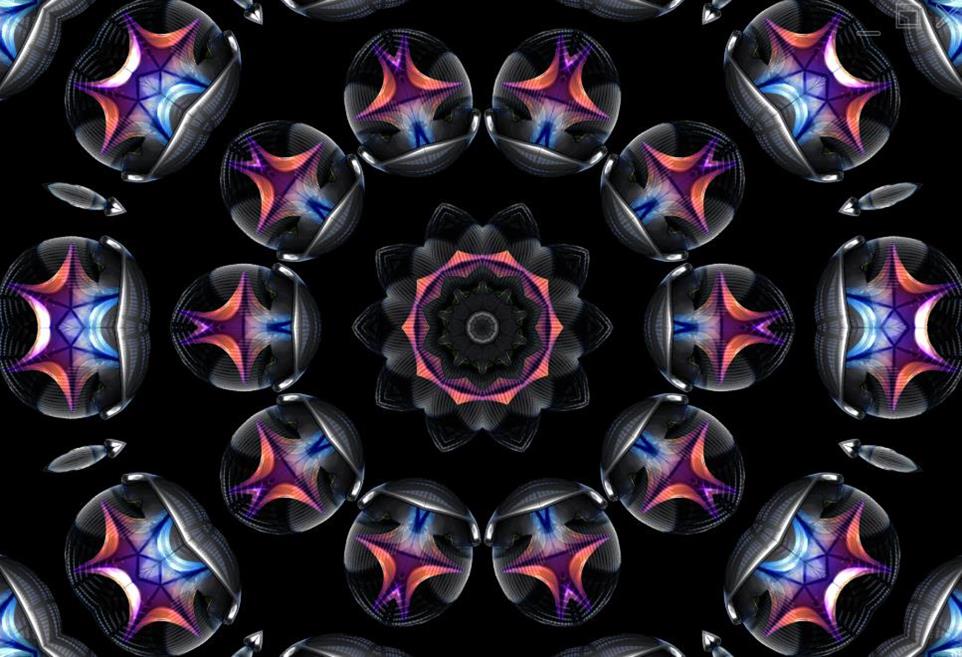
Double-cliquez sur le curseur pour le placer à l'extrême gauche. Pour activer la transparence d'arrière-plan - cliquez sur le bouton ![]() . Un formulaire de sélection de couleur apparaît.
. Un formulaire de sélection de couleur apparaît.
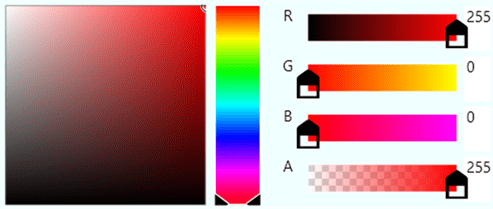
Déplacez le curseur A vers la gauche (valeur 0) et appuyez sur OK. En conséquence - l'arrière-plan derrière le modèle disparaît ! Appuyez sur Ctrl + P - pour reproduire le motif et un nouveau fichier sera créé dans la couche 2. Appuyez sur F5 pour lancer l'animation. Appuyez sur la barre d'espace pour afficher le panneau de contrôle, déplacer doucement les curseurs de contrôle du calque pendant l'animation. Vous pouvez obtenir un modèle comme celui-ci - un instantané de l'animation sur le site Web de Google.
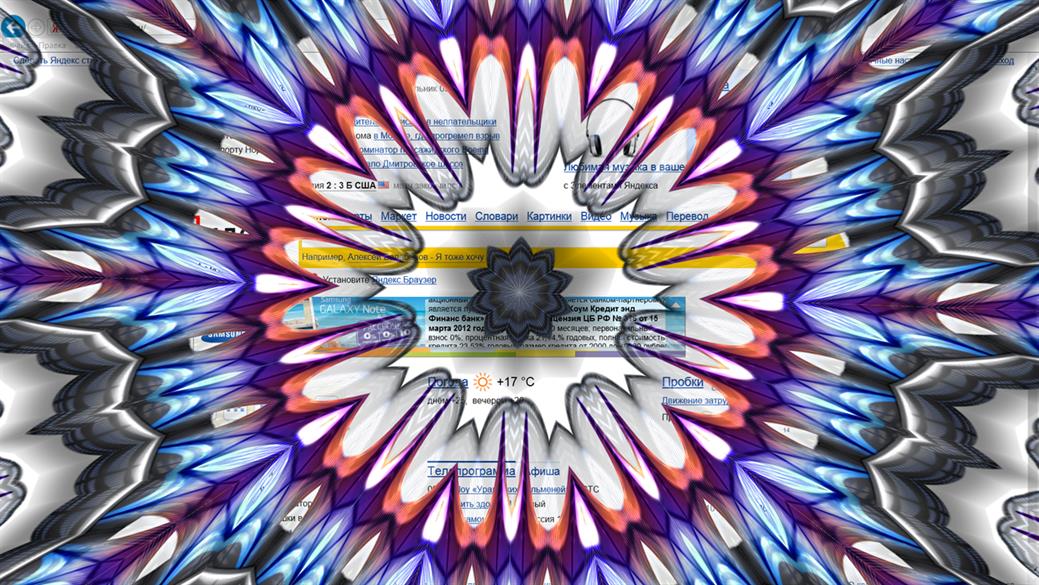
Ou comme ça.
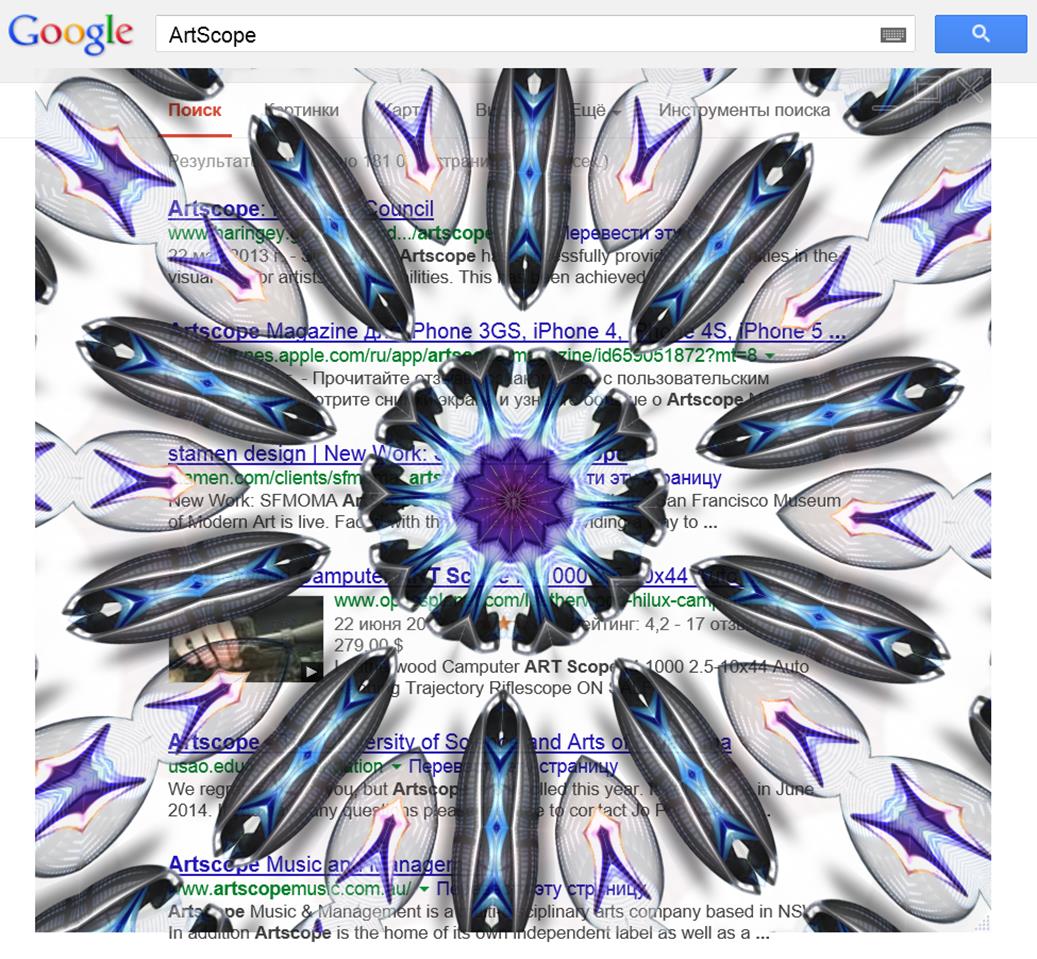
Appuyez sur F6. Pour voir toutes les images par couches. Cet exemple - Sample3.scope.
Conseil: Pour créer vos propres motifs, utilisez la combinaison de touches - Ctrl + P.
Téléchargement de Kaléidoscope maintenant... Téléchargement de ArtScope – jeu de l’art dans le Kaléidoscope
Esc - minimiser.
F1 - Aide.
F2 - afficher les paramètres de l'application.
F3 - Marche/Arrêt : positionner ArtScope au-dessus des autres fenêtres.
F5 - démarrage / arrêt de l'animation.
F6 - afficher les listes d'images des couches, voir Liste des images.
F7 - liste des aiguilles de l'horloge et de l'horloge à sélectionner, voir Liste des horloges.
F8, barre d'espace - Afficher / masquer la barre d'outils d'animation.
F11 - affiche la fenêtre pour saisir la clé d’enregistrement (licence permanente).
F12 - Afficher le menu
Ctrl + double-cliquez sur l'icône du programme (ou démarrez le programme en maintenant Ctrl) - restaurer des exemples de fichiers
Ctrl + O - ouvre une boîte de dialogue de sélection d’un projet (animation).
Ctrl + S - sauvegarde du projet (animation).
Ctrl + Alt + S - enregistrer le projet (animation) en tant que...
Ctrl + Maj + S - enregistre l'image en tant que fichier PNG avec les bords de coupe (si les bords sont transparents).
Maj + S - enregistre l'image sous forme de fichier PNG.
Ctrl + N - nouveau projet.
Ctrl + Y - taille de fenêtre définie = 1280x720.
Ctrl + Alt + Y - taille de la fenêtre définie = 1920x1080.
Ctrl + Alt + I - taille de la fenêtre définie = 640x640 (pour Instagram).
Ctrl + V pour coller l'image du presse-papiers dans la couche 2, si l'opacité de la 2ème couche est supérieure à 0.
Ctrl + V pour coller l'image du presse-papiers dans la couche 3, si l'opacité de la couche 2 = 0.
Ctrl + Maj + V - coller l'image du Presse-papiers dans la couche 3.
Ctrl + ![]() /
/ ![]() /
/ ![]() - ouvrir l'image de la couche correspondante dans la visionneuse par défaut.
- ouvrir l'image de la couche correspondante dans la visionneuse par défaut.
1. Créez une animation. Pendant la création d'une vidéo, définissez la valeur du curseur (changement de temps du glissement de l’image) supérieure ou égale à 4 secondes.
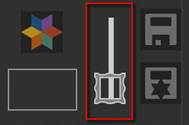
2. Appuyez sur F2 et réglez les paramètres. Ajouter un son si nécessaire- voir Paramètres de l'application , enregistrer et fermer les paramètres de l'application.
3. ArtScope à l'arrêt. Ctrl + ![]() , Ctrl + F5 ou Ctrl + cliquez sur la souris au centre du formulaire - pour créer une série d'images et de vidéos. Lors de la création d'une vidéo / d'une série d'images, la fenêtre principale devient statique et ne répond pas. Les fichiers générés au format JPG ou PNG (sélectionnés dans le fichier de paramètres Formater les images) sont stockés dans le dossier Chemin vidéo\YouAnimationProjectName - YouTube. Après avoir créé un ensemble d'images, ArtScope crée un fichier vidéo. La qualité de la vidéo est définie par :
, Ctrl + F5 ou Ctrl + cliquez sur la souris au centre du formulaire - pour créer une série d'images et de vidéos. Lors de la création d'une vidéo / d'une série d'images, la fenêtre principale devient statique et ne répond pas. Les fichiers générés au format JPG ou PNG (sélectionnés dans le fichier de paramètres Formater les images) sont stockés dans le dossier Chemin vidéo\YouAnimationProjectName - YouTube. Après avoir créé un ensemble d'images, ArtScope crée un fichier vidéo. La qualité de la vidéo est définie par :
Nombre d'images par seconde.
La vitesse du flux vidéo ( voir les paramètres de l'application ).
La qualité d'image JPG (voir paramètres d'application).
De bons résultats sont obtenus : nombre d'images par seconde. = 25, la vitesse du flux vidéo 5000-18000, Qualité JPG = 75-100 (lorsque le choix d'une qualité PNG est toujours plus élevé).
Youtube paramètres d'encodage recommandés pour la mise en ligne.
Broadcast type | Bitrate video, standard frame frequency | Bitrate video, high frame frequency (48, 50, 60) |
2160p (4К) | 35–45 Мбит/c | 53–68 Мбит/c |
1440p (2К) | 16 Мбит/c | 24 Мбит/c |
1080p | 8 Мбит/c | 12 Мбит/c |
720p | 5 Мбит/c | 7,5 Мбит/c |
480p | 2,5 Мбит/c | 4 Мбит/c |
360p | 1 Мбит/c | 1,5 Мбит/c |
Erreurs lors du démarrage de la vidéo
Dans la plupart des cas, vous n'avez pas les codecs appropriés pour votre lecteur. La manière la plus simple de télécharger le lecteur MPC-HC et de définir les extensions.avi par défaut. Sélectionnez le fichier vidéo, cliquez avec le bouton droit de la souris, les propriétés, appuyez sur Modifier et sélectionnez MPC-HC.
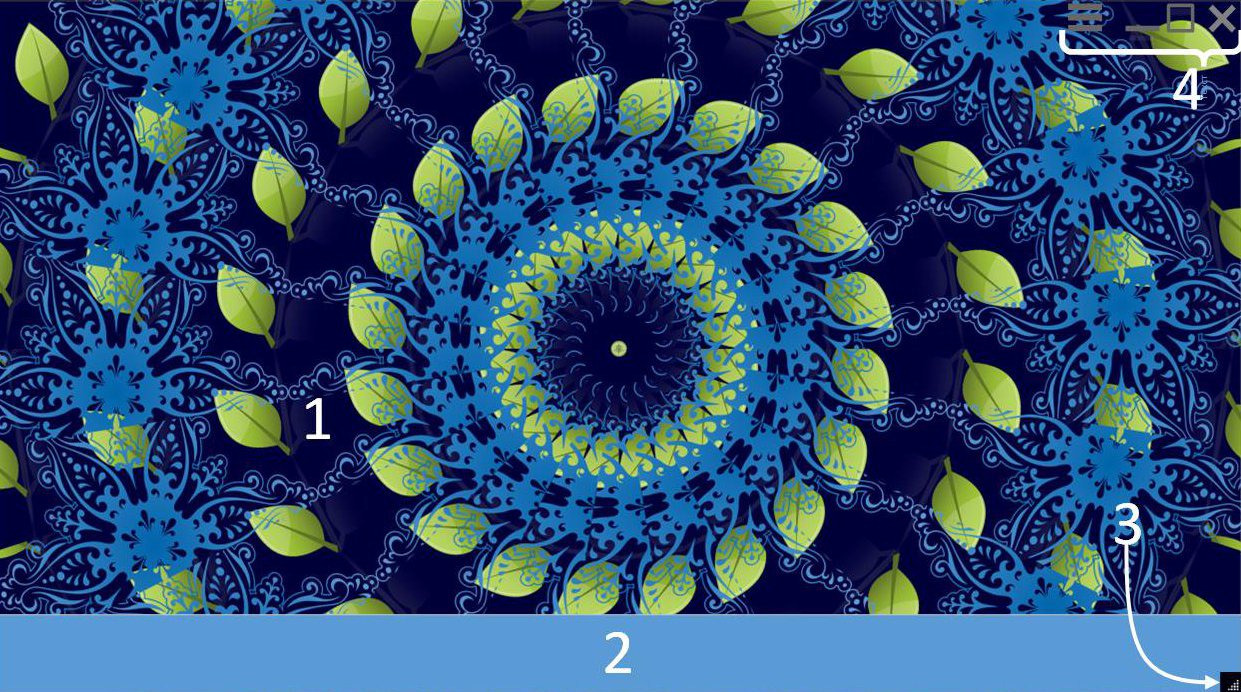
1. Bouton gauche de la souris maintenu en bas dans cette zone pour déplacer la fenêtre.
2. Barre d’espace, F8, ou clic de souris ici pour afficher, masquer la barre d’outils.
3. Redimentionner la fenêtre.
4. Le coin supérieur droit contient des boutons – menu, minimiser, redimensionner et fermer la fenêtre. Déplacez le curseur de la souris là pour afficher les boutons animation à l’arrêt.
Pour changer une image dans le calque (si vous avez plusieurs images pour un calque) placez le curseur de la souris sur la zone du calque (zones bleues dans les cadres blancs ci-dessous) et faites défiler la molette.

Les fichiers de projet (exemples créés lors de l'installation) sont stockés dans le répertoire suivant :c:\Users\Public\Documents\ArtScope.