Ce formulaire vous permet de modifier certains paramètres d'application. Pour appeler ce formulaire, appuyez sur F2.
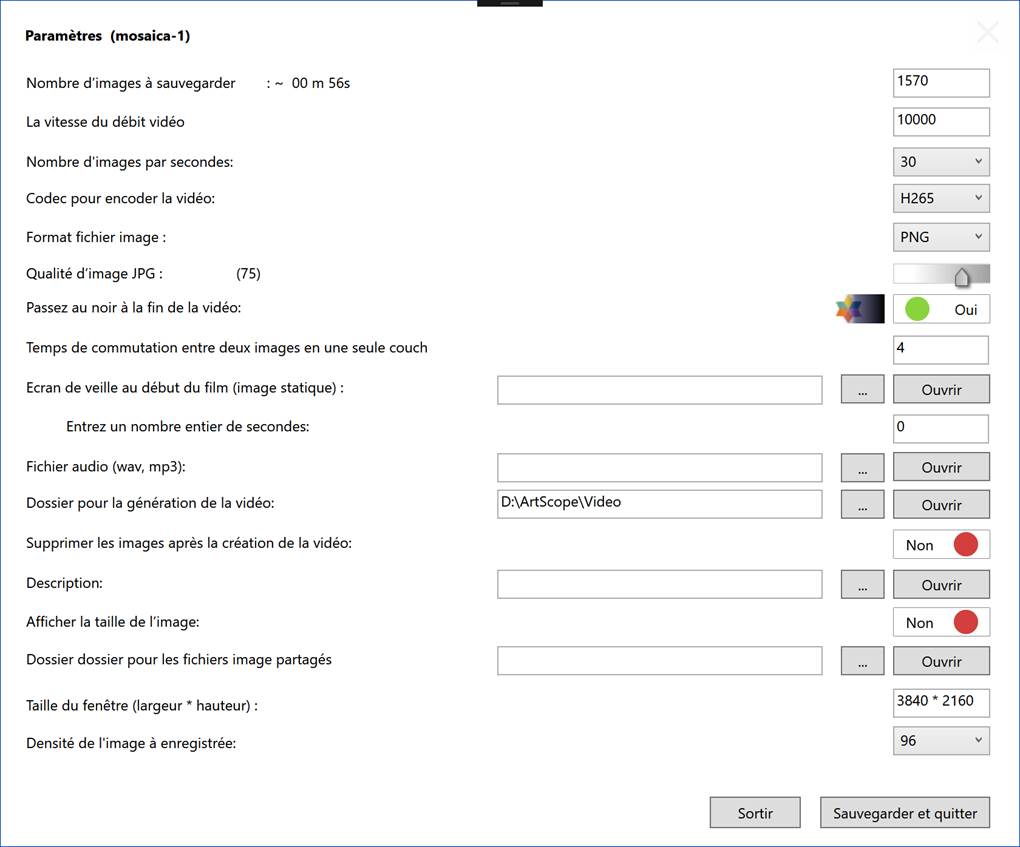
1. Nombre d'images à enregistrer. Cela dépend de votre projet. Par exemple, une vidéo de bonne qualité a un flux de 25 images par seconde. Ainsi, la valeur du curseur (nombre d'images par seconde) doit être réglée sur 25 pour créer 25 images pendant une seconde de vidéo. C'est la valeur de base. Définissez le temps de changement d'image en couches, par exemple, à 4 secondes et le temps de transition des images est également de 4 secondes (cette durée ne varie pas et est fixée dans le programme). Vous obtiendrez ainsi 8 secondes d'animation égale à 200 images - une image apparaissant pendant 4 secondes (100 images par seconde) et une transition en douceur vers une autre image pendant 4 secondes (100 images supplémentaires).
2. La vitesse du débit vidéo. Le nombre de bits - la vitesse caractéristique du flux vidéo. Le débit est mesuré en milliers de kilobits par seconde. Plus le débit binaire est élevé, plus ces informations occupent l'espace disque mais en règle générale, cela améliore la qualité de l'image. Le débit 8000 Kbit / s correspond à 1 mégaoctet par seconde. Par exemple, 60 secondes de vidéo, dont le débit binaire encodé est à 8000 Kbit / s, prendra sur le disque de 60 mégaoctets.
3. Nombre d'images à par secondes. Définit la fluidité et la vitesse de votre animation. Double-cliquer dessus définit la valeur à 25 images par seconde.
4. Codec pour l'encodage vidéo. H264/H265 (nouveau) est utilisé dans la plupart des cas pour les DVD, YouTube, Vimeo, etc.
5. Format d'image. Ce paramètre est utilisé dans trois cas :
Lorsque vous enregistrez le fichier.
Lorsque vous générez un motif (Ctrl + P).
Lors de la création d'une vidéo.
PNG est utilisé pour créer des images avec transparence et ont généralement une grande taille de fichier.
JPG n'a pas de transparence et prend beaucoup moins d'espace. La qualité des fichiers JPG est déterminée par le 5ème paramètre.
6. Qualité d'image JPG. 0 - très mauvaise qualité, 100 - haute qualité.
7. Passez au noir à la fin de la vidéo. D’habitude le clip se termine par l’absorption en couleur noire.
8. Temps de commutation entre deux images en une seule couche. Temps d'exécution de l'image dans les couches 2 et 3, 3S. Après cela, l'image sera progressivement remplacée par une nouvelle. Lors de la création d'une vidéo, définissez une valeur supérieure ou égale à 4 secondes.
9. Ecran de veille au début du film (image statique). Choisissez l’image à l’aide de la touche à droite. La dimension de l’image doit être égale à la dimension de la forme.
10. Entrez un nombre entier de secondes. Réglez l'heure en secondes pour image statique. Après ce temps, l'image se dissout en douceur.
11. Fichier audio (wav, mp3). Choisissez l’fichier à l’aide de la touche à droite.
12. Dossier vidéo est un répertoire de base où un sous-dossier sera créé avec le nom de votre projet. Dans ce dossier, une série d'images et de vidéos seront créées. Si vous ne spécifiez pas de chemin d'accès, les fichiers seront créés dans c:\Users\UserName\Documents\ArtScope\YouAnimationProjectName - YouTube\.
13. Supprimez les images après avoir créé une vidéo. Si Oui est sélectionné, toutes les images après la création vidéo seront supprimées.
14. Description - habituellement en travaillant sur n'importe quel projet, vous devez décrire les différentes tâches. Par exemple, où avez-vous obtenu les fichiers, qu'avez-vous fait avec eux, comment avez-vous obtenu telle ou telle taille ou simplement le chemin vers le résultat public / vidéo de ce projet, etc. Le fichier peut être hébergé localement ou dans le nuage : GoogleDrive, OneDrive, Yandex.Disk, etc.
15. Afficher la taille de fenêtre. Cette balise (au centre de l'écran) indique la taille du document principal. Il peut être utile lorsque vous ajustez le document principal à la taille correcte. Vous pouvez supprimer le tag de votre écran en cliquant simplement avec la souris.
16. Dossier pour les fichiers image partagés. Très souvent pendant la création du caléidoscope on utilise les mêmes images. Pour éviter de créer les copies placez-les dans le même dossier.
17. Taille du fenêtre (largeur * hauteur). Redimensionner la fenêtre principale sous la taille spécifiée, en déplaçant la souris sur le bas droit coin n’est ne pas commode. Entrez la largeur * hauteur, à l’aide de chiffres uniquement, *-pour la séparation.
18. Densité de l’image enregistrée – lorsque vous exécutez la commande Enregistrer l'image (Ctrl+Maj+S) enregistre l'image avec la densité de 96 dpi. Ce paramètre vous permet de choisir une densité plus élevée et ainsi de conserver la plus grande image. Lors de la sélection de la densité de l'image 900 dpi de l'image peut être imprimée sur une feuille de format A1.
Dans la plupart des cas, les codecs appropriés pour votre lecteur ne sont pas installés. La manière la plus simple est de télécharger le lecteur MPC-HC et de le configurer pour les fichiers.avi par défaut. Choisissez le fichier, cliquez avec le bouton droit, les propriétés, cliquez sur Modifier et sélectionnez MPC-HC.
Contactez la personne qui a configuré votre PC, vous avez un serveur proxy et il ne permettra pas à l'ArtScope de vérifier la licence (clé d'enregistrement) sur Internet.
Voici un service gratuit pour vérifier - https://www.virustotal.com
VirusTotal est un service gratuit qui analyse les fichiers et les liens suspects (URLS) pour identifier les virus, les vers, les chevaux de Troie et divers logiciels malveillants.
Accédez au dossier c:\Users\ХХХХХХ\Documents\ArtScope\Logs\, où XXXXXX est votre nom d'utilisateur sur votre ordinateur. Ce dossier contient le fichier ArtScope.log. Il est nécessaire de l'envoyer aux développeurs à l'adresse spécifiée dans la lettre (ou le mail).