This form allows you to change some application settings. To call this form press F2.
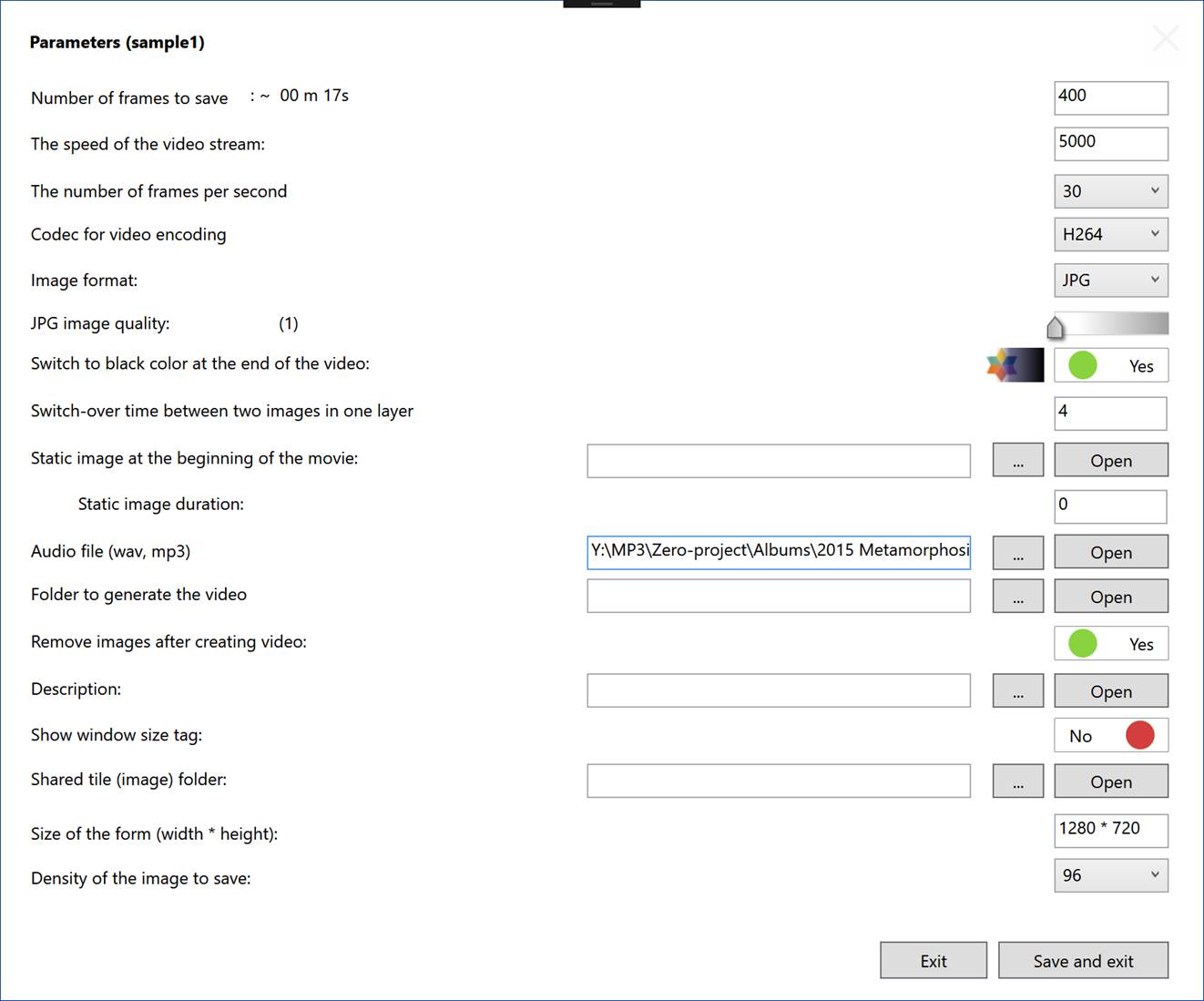
1. Number of frames to save. It depends on your project. For example, good quality video has stream of 25 frames per second. Thus, the slider (number of frames per second) value should be set to 25 to create 25 frames (image files) for one second of the video. This is the base value. Set image’s shift time in layers, for instance, to 4 seconds and images ‘transition time is also 4 seconds (this time does not vary and is fixed within the program). As a result, you will get 8 seconds of animation equal to 200 frames - an image appearing for 4 seconds (100 frames per second) and a smooth transition to another image during 4 seconds (another 100 frames).
2. The speed of the video stream bitrate. The number of bits - the characteristic speed of the video stream. Bitrate is measured in thousands of kilobits per second. The more bitrate, the more disk space takes this information and, as a rule, this improves the image quality. Bitrate 8000 Kbit/s corresponds to 1 megabyte per second. For example, 60 seconds of video, encoded bitrate 8000 Kbit/s, will take on the disk 60 megabytes.
3. The number of frames per second - the number of frames per unit of time.
4. Codec for the video encoding. H264/H265 (newer) is used in most cases for DVD, YouTube, Vimeo, etc.
5. Image format. This parameter is used in three cases:
When you save file.
When you generate pattern (Ctrl+P).
When creating a video (only used .JPG).
PNG is used to create images with transparency and usually have a large file size.
JPG does not have transparency and take much less space, usually at times. The quality of the JPG files is determined by the 5-th parameter.
6. JPG image quality. 0 – very poor quality, 100 - high quality.
7.Switch to black color at the end of video.
8. Switch-over time between two mages in one layer.
9. Static image at the beginning of the movie: Select the image using the button on the right. The size of the image should be equal to the size of the form see parameter 17.
10. Static image duration: Set the time in seconds for the splash screen. After this time, the image will smoothly dissolve.
11. Audio file (wav, mp3). Select a file using the button on the right.
12. Folder to generate video is a base directory where a subfolder with the name of your project will be created. In this folder a series of images and videos will be created. If you do not specify this path, the files will be created in c:\Users\UserName\Documents\ArtScope\YouAnimationProjectName - YouTube\.
13. Remove images after creating a video. If Yes is chosen, all images after video creation will be deleted.
14. Description - usually while working on any project, you have to write down different tasks. For example, where did you get the files, what have you done with them, how did you get this or that size or just the path to the public result/video of this project, etc. (in general any notes). The file can be hosted locally or in the cloud-GoogleDrive, OneDrive, Yandex.Disk, etc.
15. Show window size tag. This tag (in the center of the screen) shows the size of the main form. It may be useful when you adjust main form to the correct size. You can remove the tag from your screen by one mouse click.
16. Shared tiles (images) folder: Often when creating a kaleidoscope, the same images are used. To not create copies, put them in one folder.
17. Size of the form (width * height). Resizing the main window by moving the lower right corner using mouse is not convenient. Enter width * height parameters, using only numbers, use "*" - for separation.
18. The density of the stored image – when you run the command Save the image (Ctrl+Shift+S) the image saves with density of 96 dpi. This parameter allows you to choose higher density and thus keep the larger image. If the density of the image is 900 dpi the image can be printed on a sheet of A1 format.
In most cases the appropriate codecs for your player are not installed. The easiest way is to download MPC-HC player and set it for .avi files by default. Choose the file, right click, properties, click Change and select MPC-HC.
Contact the person who set up your PC, you have a proxy server and it will not allow the ArtScope to verify of the license (registration key) in the Internet.
Here is a free service to check - https://www.virustotal.com
VirusTotal is a free service that analyze suspicious files and links (URLS) to identify viruses, worms, Trojans and various malware.
Browse to the folder c:\Users\ХХХХХХ\ Documents\ArtScope\Logs\, where XXXXXX is your user name on your computer. This folder contains the file ArtScope.log. It is necessary to send the developers at the specified address in the letter.