Как построить генеалогическое дерево (древо)
Запустите программу. Появится форма приглашения, см. левое изображение -  .
.
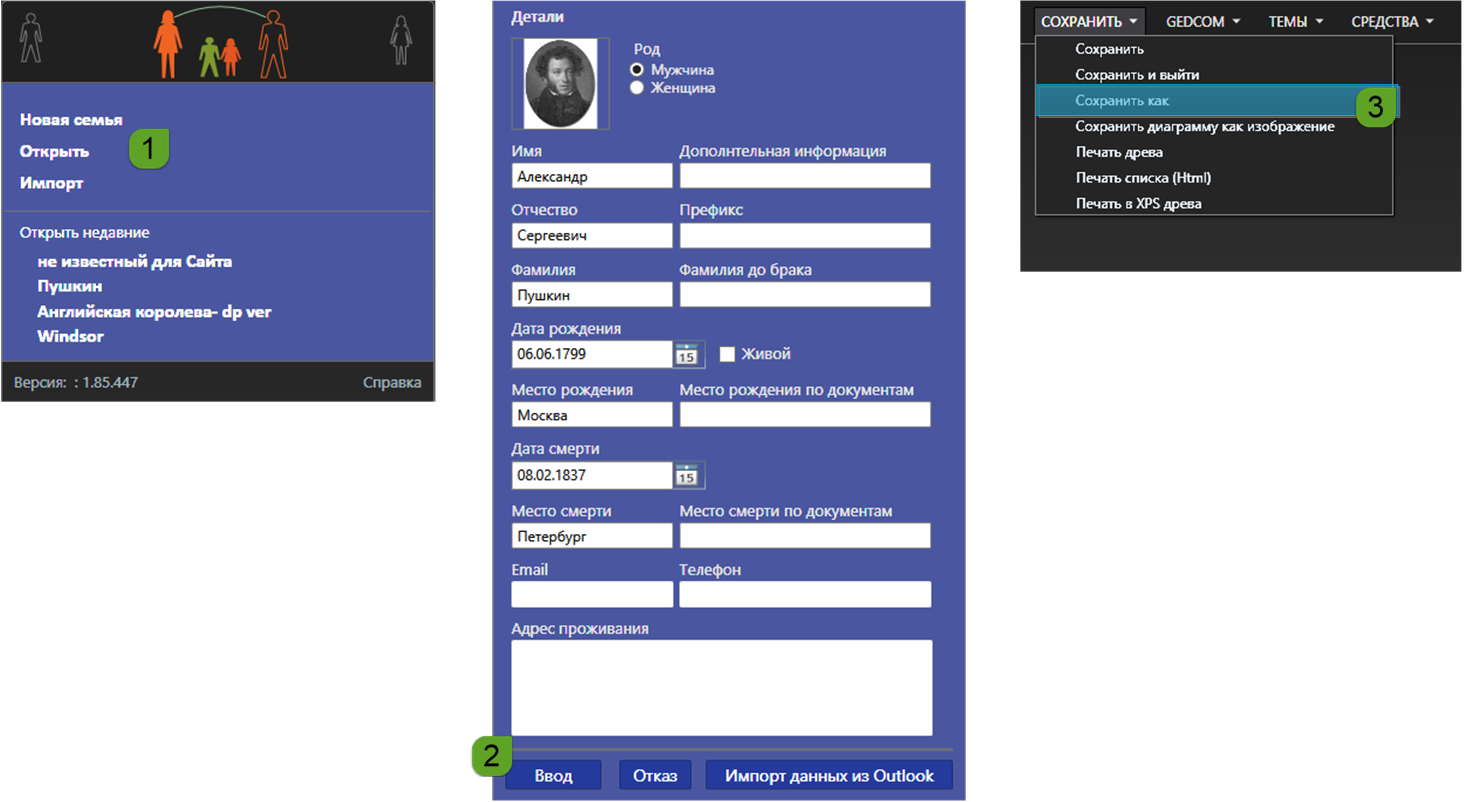
 Новая семья. Выберите пункт Новая семья.
Новая семья. Выберите пункт Новая семья.
 Ввод данных. Введите поля, которые вам известны, в конце нажмите клавишу Ввод.
Ввод данных. Введите поля, которые вам известны, в конце нажмите клавишу Ввод.
 Сохранение. Выберите пункт Сохранить как и введите фамилию семьи.
Сохранение. Выберите пункт Сохранить как и введите фамилию семьи.
Потом добавьте жену, детей и т.д. Все меню простые и вам не составит труда наполнить древо семьи данными. Или посмотрите небольшой пример (меню Открыть) семьи А.С. Пушкина (C:\Documents and Settings\All Users\Documents\MyFamily\Пушкин.mf – все описания взяты из ru.wikipedia.org, некоторые неточности исправлены Борисом Надеждиным).
В главной форме, при клике правой кнопкой мышки в зоне нижней границе появляется дополнительная панель (или нажатии клавиши F8).

Слева шкала времени, справа масштаб диаграммы. В центре элементы управления фоном: сдвиг вверх/вниз, вправо/влево, масштаб фона, прозрачность фона, удаление фона. Справа внизу отображается масштаб увеличения всех элементов формы, при использовании комбинации клавиш SHIFT и +/-. При движении ползунка шкалы времени (от текущего года к году рождения самого последнего члена дерева) постепенно будут «стираться» некоторые персоны дерева. Этим ползунком можно управлять боле точно с помощью стрелок Влево / Вправо на клавиатуре. Выберите этот ползунок и далее нажимайте стрелки. Точно также можно работать с шкалой масштаба диаграммы.
Уточнение (обновление) информации о персоне
После ввода информации ее можно отредактировать, уточнить, добавить. Вначале нажмите кнопку «Детали» и заполните все известные вам сейчас поля.
Ввод в конце заполнения. Поле Префикс может быть использован, например, чтобы указать д.т.н. (доктор технических наук) и т.п.
В версии 2.00 были добавлены новые поля, известные – пропустим, они очевидны, например, Фамилия до брака. Место рождения по документам и Место смерти по документам имеют ту специфику, что события могли произойти в местности, которая была переименована, а может быть даже находится в другой стране. Если у вас есть такие документы, нужно вводить данные как указано в этих документах.
Email, Телефон Дополнительная информация, Адрес проживания, могут быть заполнены вручную, но могут быть заполнены из OUTLOOK (для этого надо кликнуть по кнопке Импорт данных из Outlook)
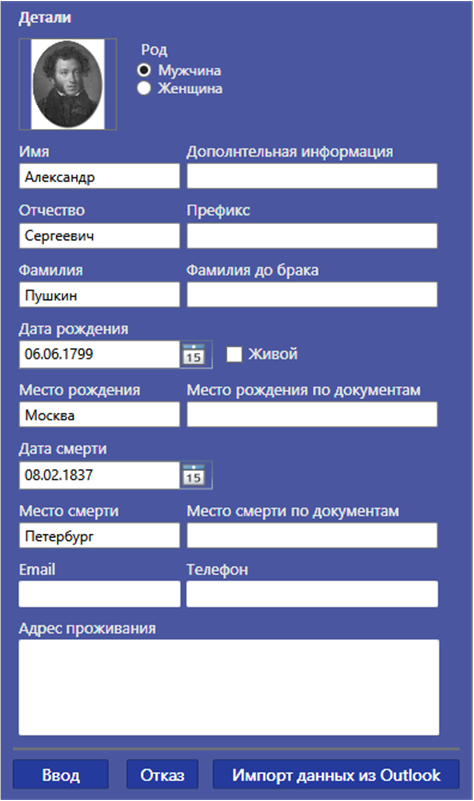
или из файла vcf ( Virtual Contact File, vCard). Карточка Outlook должны выглядеть примерно так, полное имя в карточке должно совпадать с полным именем в МояСемья.
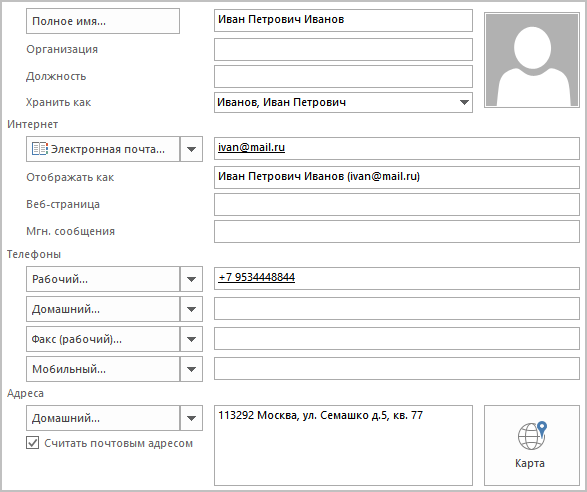
Для импорта тех же данных из файла с карточками контактов (он обычно имеет расширение vcf) необходимо перетащить и отпустить этот файл на поле Адрес проживания. Данные могут быть найдены если полное имя встретиться в одной из карточек в поле N:Имя;Отчество;Фамилия;.
Через кнопку Связи вам доступны более тонкие манипуляции по редактированию связей с родственниками. Слово Удалить означает удаление связи с этой персоной, а не удаление самой персоны.
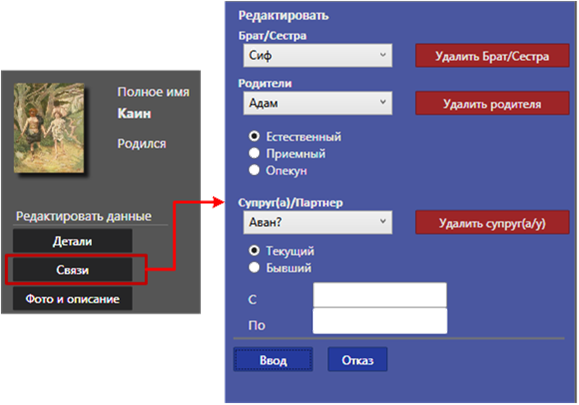
Затем нажмите кнопку «Фото и Описание». При первом открытии появляется не пустое окно, а с текстом, что вы можете и как сделать.

Панель команд для изменения характеристик выбранного фото/файла.
 Вызовите ваш любимый редактор для RTF файлов это обычно Word или что-то типа Open Office (он должен быть ассоциирован с RTF расширением) или воспользуйтесь встроенным (простым). Когда вы пишите о персоне, вы можете вставлять фото в документ или ссылки на локальные файлы или в интернете. В инструкции к вашему редактору сказано, как это сделать. Однако не увлекайтесь вставкой многочисленных фото в документ. Например, вы летали на луну и у вас тысячи удивительных фото. Вставьте одно или два, остальные поместите куда-нибудь (советую в облако, только разберитесь как работает эта технология), а в документе создайте ссылку. И «все» смогут посмотреть ваши фото без проблем. Если же вы в документ вставите 1000 фото, возникнут многочисленные проблемы с производительностью и прочее, да и смотреть фото в документе не самый лучший вариант.
Вызовите ваш любимый редактор для RTF файлов это обычно Word или что-то типа Open Office (он должен быть ассоциирован с RTF расширением) или воспользуйтесь встроенным (простым). Когда вы пишите о персоне, вы можете вставлять фото в документ или ссылки на локальные файлы или в интернете. В инструкции к вашему редактору сказано, как это сделать. Однако не увлекайтесь вставкой многочисленных фото в документ. Например, вы летали на луну и у вас тысячи удивительных фото. Вставьте одно или два, остальные поместите куда-нибудь (советую в облако, только разберитесь как работает эта технология), а в документе создайте ссылку. И «все» смогут посмотреть ваши фото без проблем. Если же вы в документ вставите 1000 фото, возникнут многочисленные проблемы с производительностью и прочее, да и смотреть фото в документе не самый лучший вариант.
После того как выполните работу, сохраните данные и закройте редактор. Ваше описание сохранится в RTF файле, а представляться оно вам будет в виде html. Нажмите кнопку обновить  . И вы увидите ваше новое описание. Если вы хотите создать совсем уж мультимедийное описание, то для этого надо первую страницу сделать как оглавление, а ссылки с нее сделать на страницы, созданные с помощью html редактора. Html страницы можно хранить как файлы где угодно. Надо только помнить, что на них идут ссылки.
. И вы увидите ваше новое описание. Если вы хотите создать совсем уж мультимедийное описание, то для этого надо первую страницу сделать как оглавление, а ссылки с нее сделать на страницы, созданные с помощью html редактора. Html страницы можно хранить как файлы где угодно. Надо только помнить, что на них идут ссылки.
 В левой нижней части окна находится список файлов - сейчас он пустой. Есть три способа добавить изображения/файлы к персоне.
В левой нижней части окна находится список файлов - сейчас он пустой. Есть три способа добавить изображения/файлы к персоне.
1. Первый способ добавить изображения и объекты – воспользоваться командой добавить изображения/файлы, кликнув по кнопке -  . Откроется проводник, и вы с помощью мышки и клавиш CTRL/SHIFT сможете отобрать нужные группы файлов.
. Откроется проводник, и вы с помощью мышки и клавиш CTRL/SHIFT сможете отобрать нужные группы файлов.
2. Проводник также можно открыть удерживаю клавишу CTRL и дважды кликнуть по списку файлов.
Третий способ – просто перетащите на список файлов ваши фото о персоне, а, в общем, любые файлы, ссылки (из проводника или любого файл менеджера, поддерживающего технология «Тащи и отпусти (Drag'n'Drop)»).
При добавлении и перетаскивании, файлы копируются в хранилище программы и хранилище растет. Если при перетаскивании вы будете удерживать клавишу Ctrl, то в хранилище будут сохраняться только ссылки на файлы (Ctrl+перетаскивание, в конце сначала отпускается кнопка мыши, потом клавиша Ctrl). Например, если файл лежит в облаке на Яндекс.Диск  , он синхронизируется со всеми носителями, где работает Яндекс.Диск и его нет особого смысла хранить в хранилище программы. В данном случае используйте Ctrl + перетаскивание, чтобы это фото было у вас в программе (сохраниться только ссылка). В подсказке на фото/объект показывается полный путь к файлу, если хранится ссылка или только имя, если файл хранится в хранилище программы. Глобально можно так организовать ваши фото и другие объекты, что все они будут храниться в облаке, а в программе только ссылки и связи людей с датами рождения/смерти.
, он синхронизируется со всеми носителями, где работает Яндекс.Диск и его нет особого смысла хранить в хранилище программы. В данном случае используйте Ctrl + перетаскивание, чтобы это фото было у вас в программе (сохраниться только ссылка). В подсказке на фото/объект показывается полный путь к файлу, если хранится ссылка или только имя, если файл хранится в хранилище программы. Глобально можно так организовать ваши фото и другие объекты, что все они будут храниться в облаке, а в программе только ссылки и связи людей с датами рождения/смерти.
Для перемещения истории персоны из хранилища в другое место (например, в облако), надо воспользоваться кнопкой  . После этого откроется диалоговое окно.
. После этого откроется диалоговое окно.
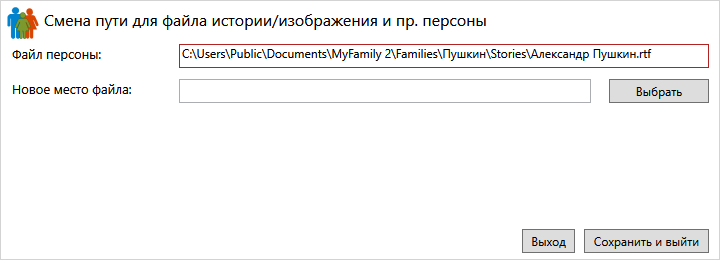
Нажмите кнопку Выбрать, и укажите папку куда следует поместить файл истории персоны, например, c:\Users\xxx…x\YandexDisk\Документы\МояСемья\Истории. В конце Сохранить и выйти. Файл переместится на новое место (в данном случае на облачный диск компании Яндекс), освобождая пространство в хранилище.
Помните, если вы впоследствии переименуете папку или файл в новом пути (например, в проводнике), то программа потеряет к нему ссылку.
Прежде чем хранить данные в облаке, убедитесь, что вы все достаточно хорошо представляете и облачный сервис надежно работает для вас. Поэкспериментируйте на тестовом варианте семьи. Если по каким-то причинам в результате экспериментов файл истории персоны испортился, воспользуйтесь - Средства\Создать новый файл истории персоны.
При выборе файла (клик по нему) из этого списка в левом углу будет появляться его увеличенное изображение в верхней части и если файл содержит геоданные (данные о местоположении), то в правой части формы появится карта с точкой, где этот снимок был сделан, а под ней время съемки и название местности. Это место можно посмотреть во внешнем браузере. Для этого кликните по иконке  . Иконка обновить
. Иконка обновить  служит для обновления данных о описании персоны и также закрывает карту в правой верхней части экрана.
служит для обновления данных о описании персоны и также закрывает карту в правой верхней части экрана.
При двойном клике в списке, откроется ассоциированное приложение для этого файла. Так, например, если это будет файл mp3, то заиграет музыка, если фильм, то будет проигрываться фильм во внешнем приложении и т.д.
При двойном клике на фото, появится новая форма, смотри Список изображений. Ваше любимое фото можно сделать избранным, для этого его нужно найти в списке, выбрать и после этого нажать кнопку «Сделать основным» -  . Любимое фото отображается также в главном окне и в дереве диаграммы. Лучший формат – соотношение сторон один к одному.
. Любимое фото отображается также в главном окне и в дереве диаграммы. Лучший формат – соотношение сторон один к одному.
Так может выглядеть ваша работа в конце.
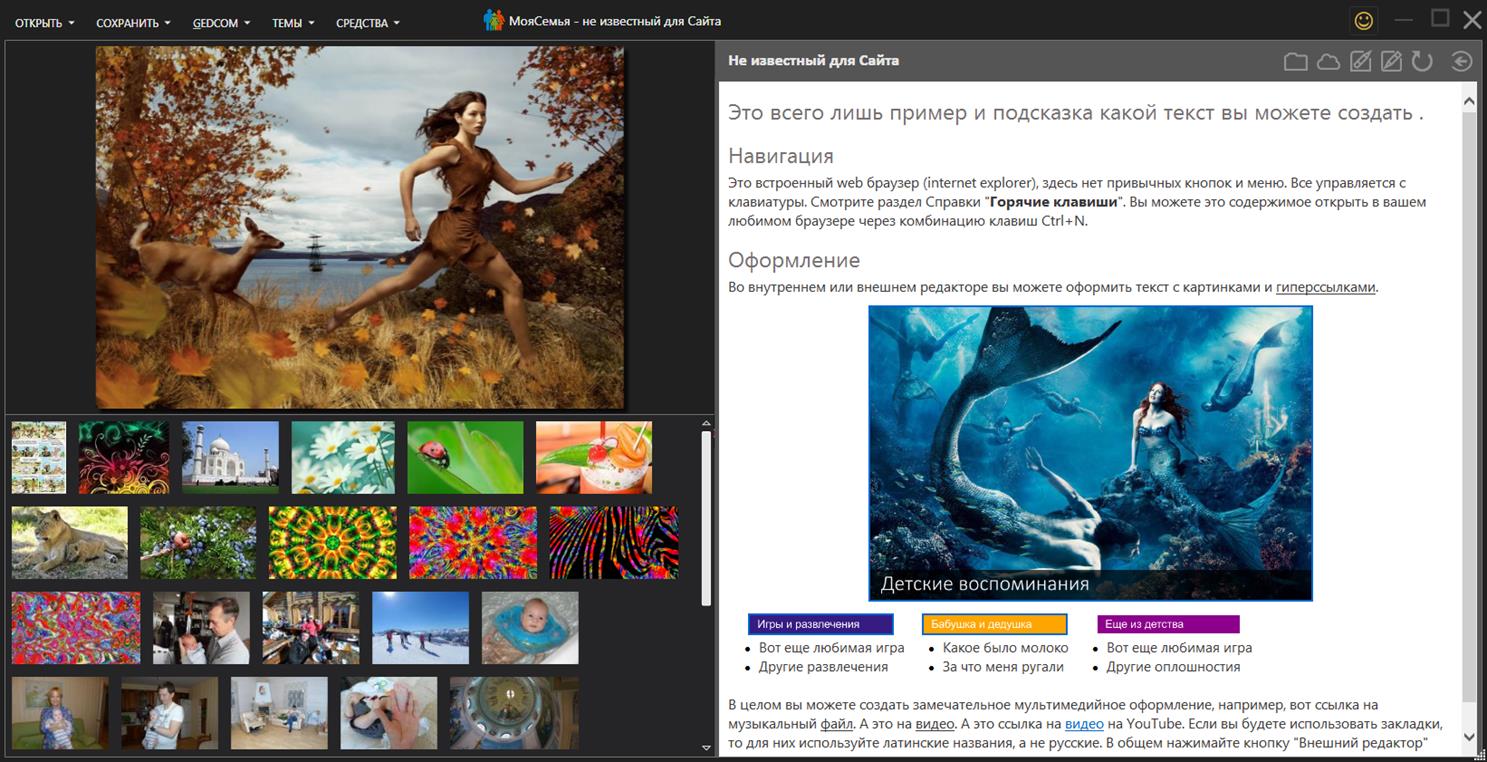
Совет.
Хотя в список можно добавлять любые файлы, не рекомендуем вам добавлять файлы с расширением .tiff, .png и .bmp, т.к. они не эффективны для хранения фото. Вначале в любимом редакторе подготовьте фото, обрежьте его и сожмите. После этого перетащите в список.
Любимое фото. При клике по нему, фото откроется в вашем привычном средстве просмотра, так, что вы можете редактировать его. При правом клике на любимом фото вы можете добавить короткое описание. После того как добавлено хотя бы одно фото, можно перейти к диаграмме (древу) с помощью кнопки -  (назад). Диаграмма дерева перед вами. Нажмите F9 и фигурки заменятся фото, снова нажмите F9 – появится фигурки.
(назад). Диаграмма дерева перед вами. Нажмите F9 и фигурки заменятся фото, снова нажмите F9 – появится фигурки.
Супруги
К любой персоне вы можете добавить несколько мужей/жен/партнеров,
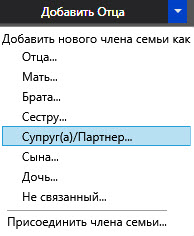
а затем через кнопку Связи указать даты браков. Для программы все равно какой брак – гражданский или официальный. Ограничение – не более 17 жен или мужей.
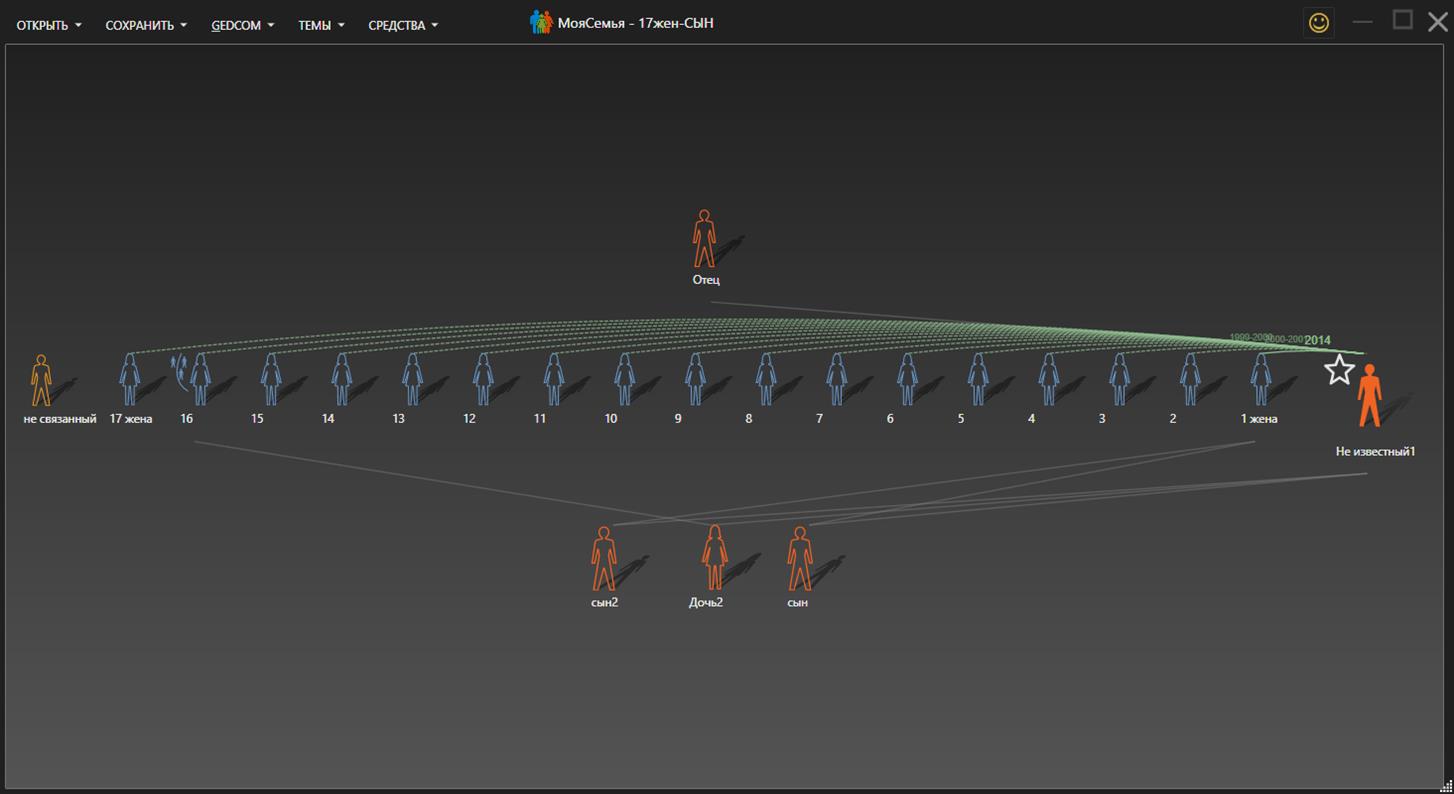
Фон диаграммы
Если вы хотите добавить свой фон для печати или по другим причинам, то сделать это очень просто. Перетащите изображение из проводника прямо на диаграмму. Оно сразу появится под диаграммой, подберите цветовую тему из меню Темы. Далее в нижней части диаграммы – правый клик мышкой или просто F8 и появится расширенная панель для редактирования положения фона и его прозрачности. Поиграйте ползунками.
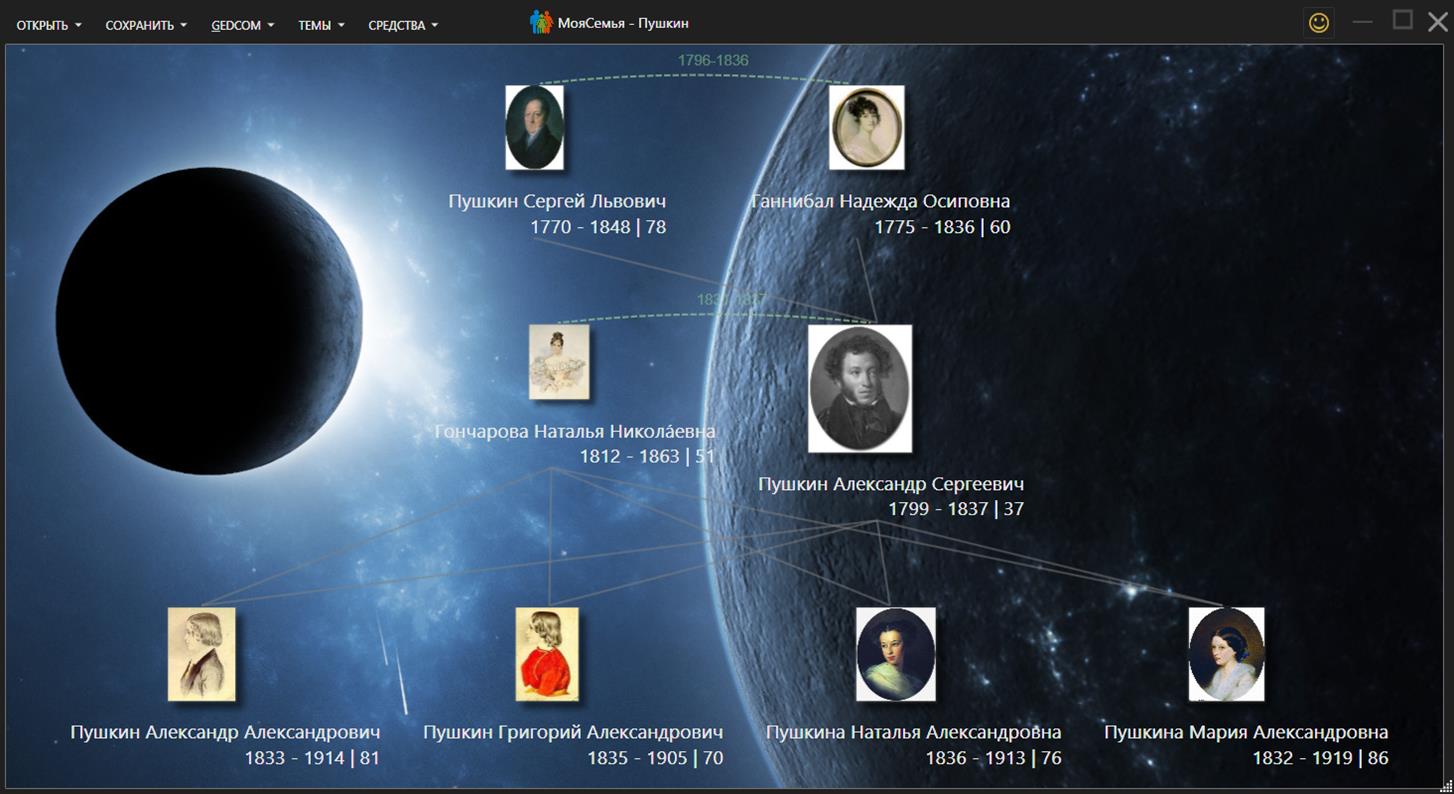
Ползунками можно управлять стрелками на клавиатуре более точно. Выберите ползунок (клик по нему) и далее стрелками (точно) или Page Up / Page Down (грубо).
Как добавить существующую персону к кому-либо.
В процессе работы так может получиться, что у вас в списке уже есть персона, которую надо добавить к кому-то в каком-либо качестве.
1. Нажмите кнопку выбора (обведено красным кружком)

И выберите «Присоединить члена семьи…».
2. В появившемся окне выберите, в первом поле в каком качестве он должен быть добавлен к текущей персоне.
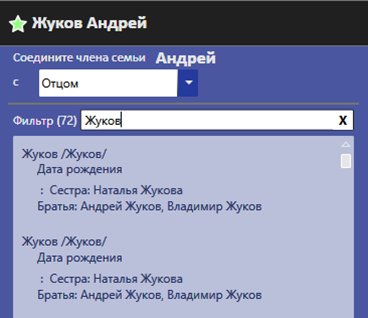
Далее в фильтре введите фамилию для того, чтобы отсортировать список или сразу ищете его в списке. Нажмите кнопку «Ввод» в конце.
Как добавить персону, не связанную ни с кем.
В процессе работы вы можете разыскать потенциального родственника, но пока нет точных данных удостоверяющих родство, его можно внести в древо, чтобы не потерять полученные сведения.
Нажмите кнопку выбора (обведено красным кружком)

И выберите «Не связанный…». Впоследствии эта персона может быть присоединена к кому-либо.
Преобразовать в МояСемья 2
Если вам необходимо преобразовать например, Ивановы.mf из папки c:\Users\Public\Documents\MyFamily\ созданный в МояСемья 1.ххх в МояСемья 2.ххх выберите этот пункт либо из экрана приглашения либо через Открыть\Преобразовать в МояСемья 2. Откроется диалог для выбора файла в папке c:\Users\Public\Documents\MyFamily\. Выберите файл и нажмите открыть. Далее спустя некоторое время будет предложено выбрать имя для нового файла в папке c:\Users\Public\Documents\MyFamily 2\. Укажите новое имя, например Ивановы-Версия2.mf.
В дальнейшем работайте с файлом семьи Ивановы-Версия2.mf. Если вам потребуется переименовать файл Ивановы-Версия2.mf сделайте это через программу (Сохранить\Сохранить как), а не через проводник.
Печать
Различные виды печати осуществляются из пункта меню Сохранить:Сохранить диаграмму как изображение, Печать древо в набор страниц PDF, Печать древа, Печать списка…, Печать в XPS.
Сохранить диаграмму как изображение. Все дерево будет сохранено в виде PNG файла с прозрачным фоном с фигурками как на изображении ниже или с фото.
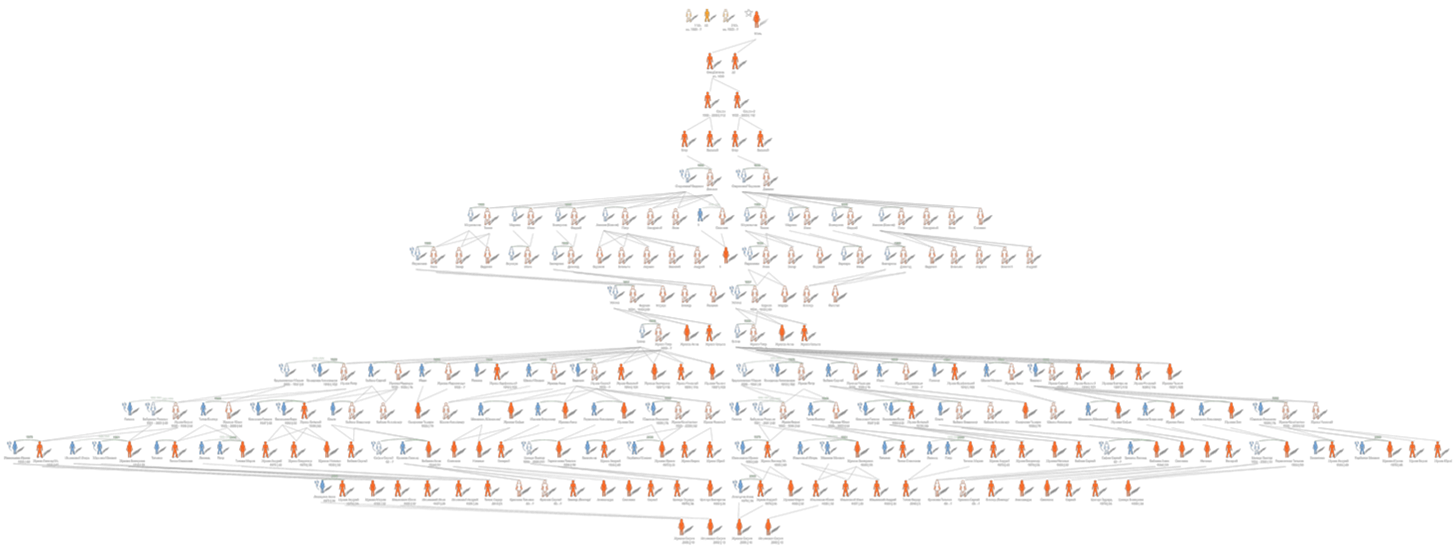
Печать древа как набор PDF страниц. Вначале будет сформирован PNG, затем он будет разбит на изображения размером 710*1040 (ширина*высота) и затем сформирован один многостраничный PDF файл для всех изображений, включая пустые страницы для формата бумаги А4. Если они вам не нужны, не печатайте их. Так будет разрезана диаграмма на изображения и каждое из них помещено в А4 страницу, всего в PDF файле будет 56 страниц – это для конкретного случая.
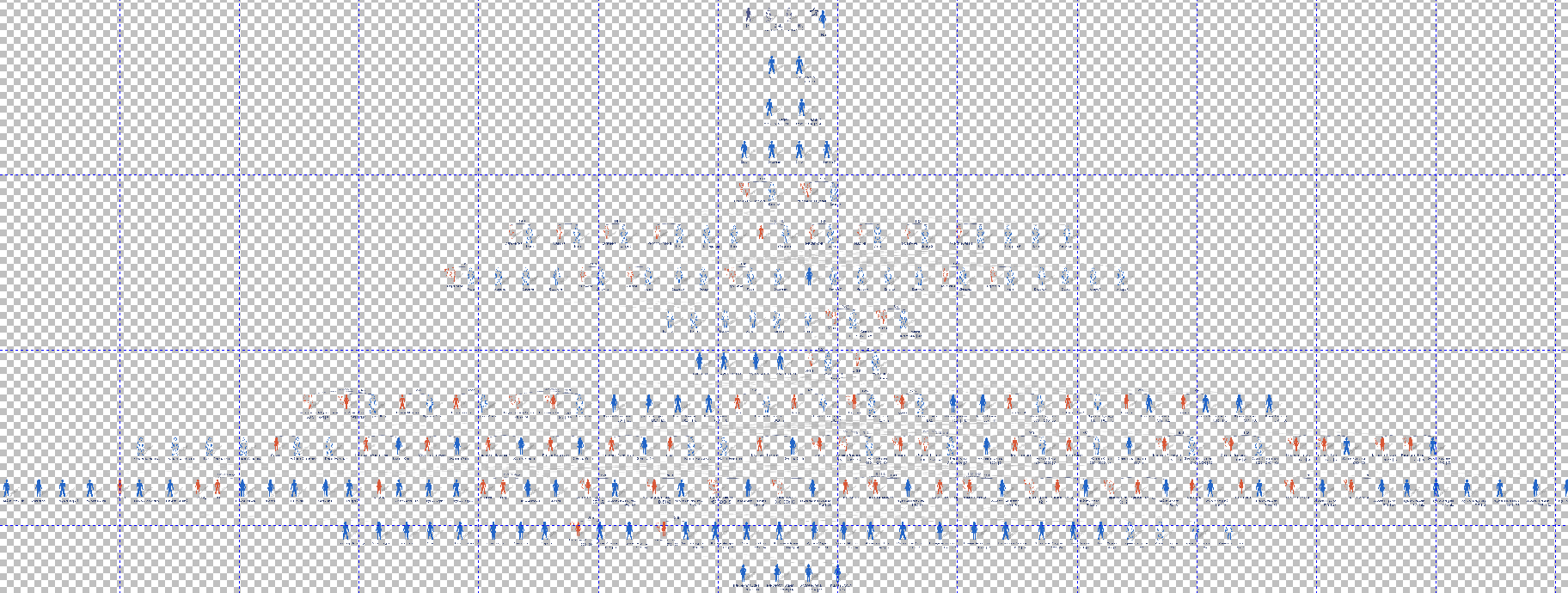
Печать древа. На бумаге напечатается то, что вы видите на экране в диаграмме дерева. Чтобы дерево уместить в экран (лист бумаги) – используйте ползунок масштаба либо с помощью мышки, либо с помощью клавиатуры.
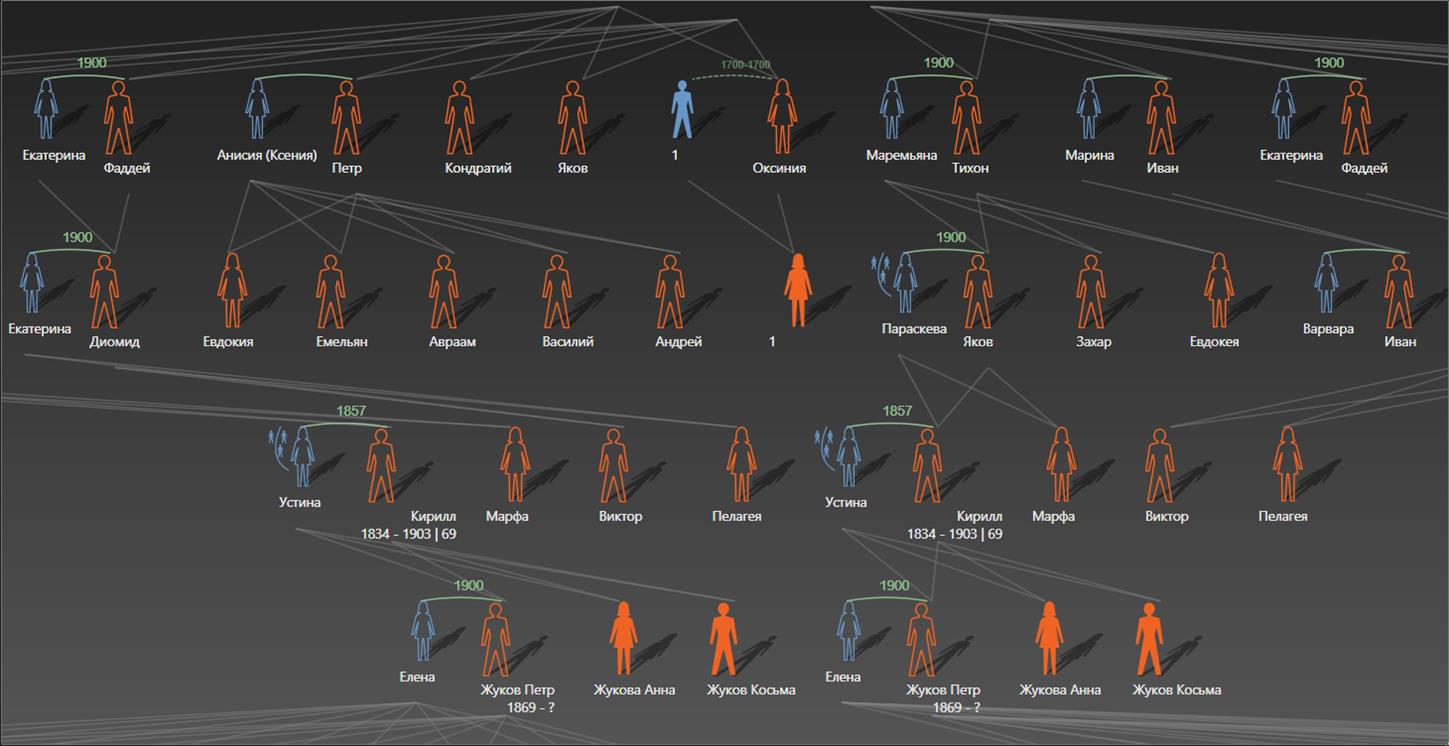
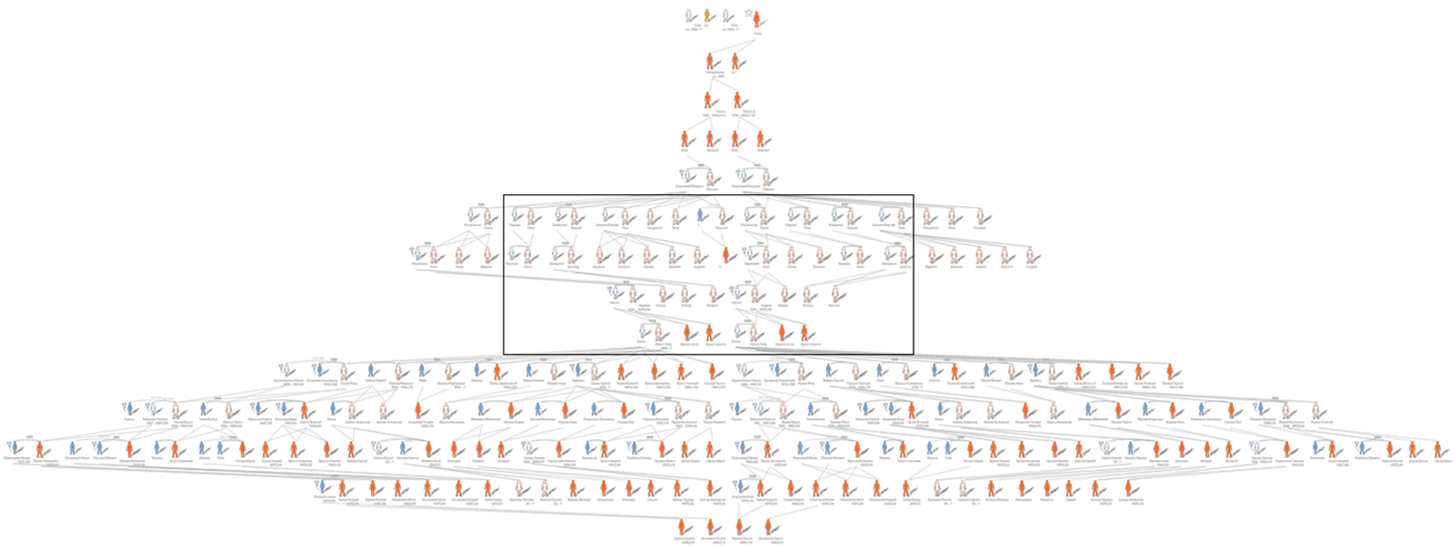
В черной рамке - фрагмент верхней диаграммы (то, что вы напечатаете в данном режиме) по сравнению со всем деревом.
Печать списка (Html)… Если в главной форме нажать кнопку «Данные о семье», вы увидите список всех персон. Его можно отфильтровать (используйте фильтр) и отсортировать (кликнув по названию любой колонки). В таком виде он будет сформирован в формате Html и выведен в браузере с фото или без. С помощью браузера при печати доступны многие манипуляции: ориентация, сжатие, копии и т.п. Если вы вместо текста видите абракадабру в Internet Explorer, воспользуйтесь командой – Вид\Кодировка\Дополнительно\Юникод(UTF-8).
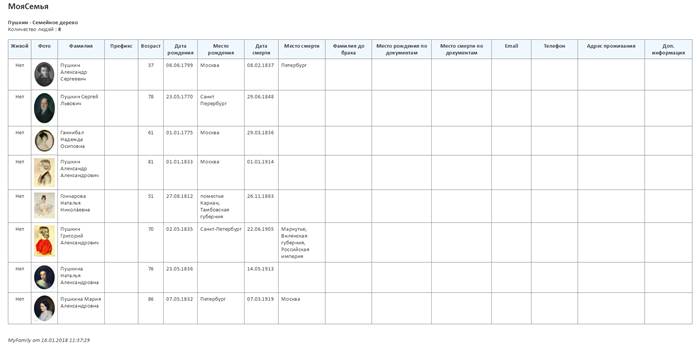
Ввод дат
Для ввода дат используйте календарь -  . Порой даты точно не известны, кроме того те, кто профессионально занимаются генеалогией употребляют свои приемы. В целом профессионалы используют следующие форматы дат:
. Порой даты точно не известны, кроме того те, кто профессионально занимаются генеалогией употребляют свои приемы. В целом профессионалы используют следующие форматы дат:
Рождение
· ?
· 02.03.1850
· 03.1850
· р.02.03.2011
· ок.1850
· до1850
· после 1850
· 1850/60
· ~ 1900
Смерть (плюс что и в датах рождения):
· 1850 рекрут
· ум.02.03.1850
· ум.03.1850
Поля даты рождения, смерти, женитьбы, развода не контролируются на правильность ввода. Это лежит на вашей аккуратности. Вспомните, что Адам родился при сотворении мира, где-то в -5800 годах (отрицательная дата). При вводе даты надо просто вводить число в формате дд.мм.гггг
Поиск персоны в дереве
Иногда возникает необходимость быстро найти нужного человека. Можно конечно двигать диаграмму по экрану и искать глазами, но можно найти проще с помощью фильтра поиска или сортировки.
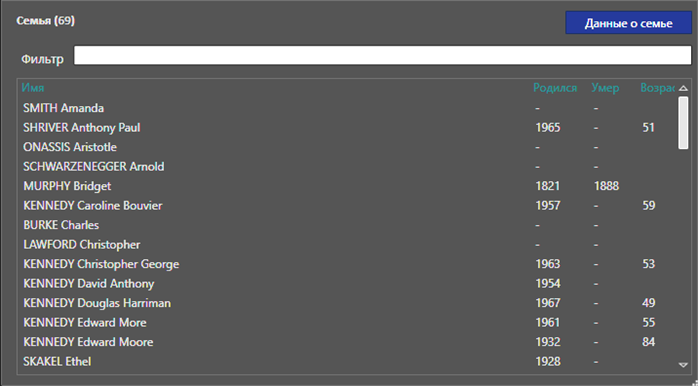
Семья (69) – показывает сколько персон во всем древе (не все персоны видны одновременно), а в заголовке главного окна

показывается сколько персон в текущем виде древа. В поле фильтр, наберите любую комбинацию букв и цифр, и вы сразу увидите результат.
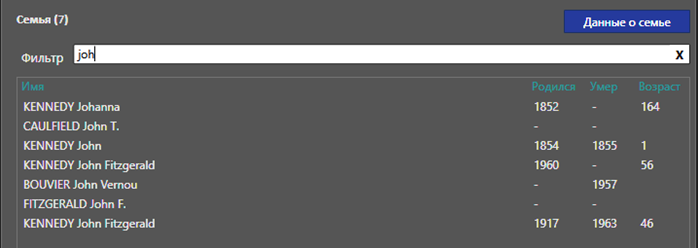
При клике по слову Имя, сортировка будет происходить по имени (не фамилии), при клике по слову Родился – по дате рождения, Умер по дате смерти, Возраст – по количеству прожитых лет. Клик по выбранной строке и эта персона станет главной в древе.
GEDCOM
Этот пункт меню предназначен для обмена данными с другими программами. Более подробно вы можете почитать, нажав «Что такое GEDCOM».
Импорт + … Может понадобиться объединить несколько древ, если у них имеются общие персоны. Откройте семью, к которой вы хотите добавить другое древо. Затем выберите пункт меню «Импорт +…», найдите интересующий вас файл и кликните по нему дважды. К текущему списку персон добавится список из ged файла. При этом в диаграмме дерева ничего не изменится. Выберите две персоны (вторая персона выбирается, если удерживать клавишу CTRL) из списка Семья.
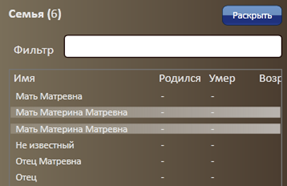
Появится кнопка «Объединить» если выполняются следующие три условия.
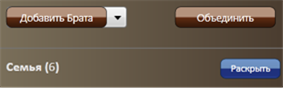
Персоны одного рода, у них одинаковый статус относительно жив/мертв и ФИО полностью совпадает. Эти ограничения введены, чтобы вы случайно не склеивали деда с внуком и т.п. Вторая выбранная персона удаляется, а все ее отношения переходят к первой. Фото и пр. также присваиваются первой персоне. История первой персоны не меняется.
Статистика по членам семьи.
Чтобы посмотреть статистику по членам семьи, необходимо в главной форме кликнуть по кнопке «Данные о семье». Вы увидите окно
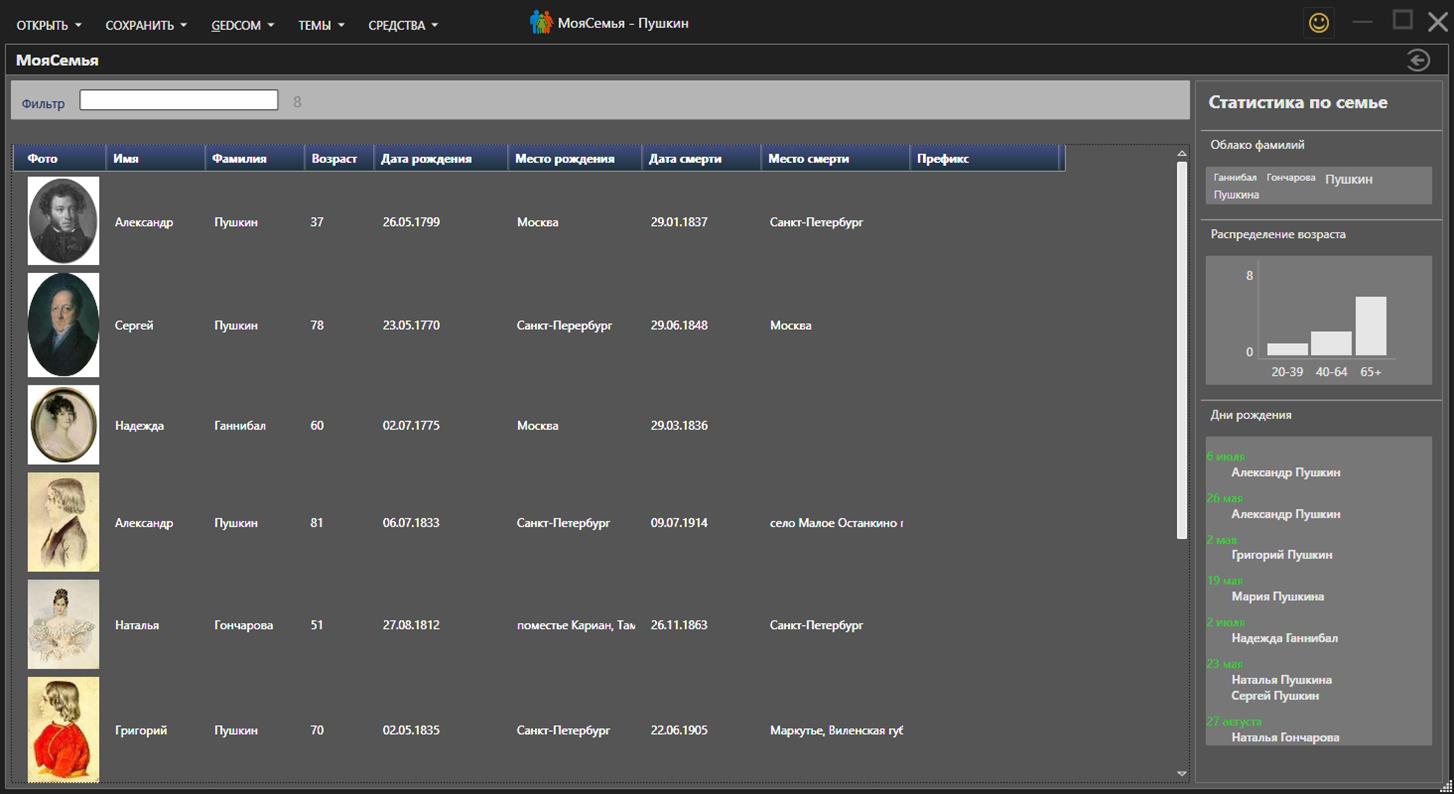
с 4 панелями, отражающие разные данные о семье: список членов семьи, облако фамилий (более крупным шрифтом выделена наиболее часто встречающиеся фамилия), распределение по возрасту и список дней рождения. Фильтр используется для поиска нужной персоны или группы людей.